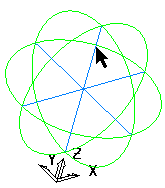Use the options on the View tab > Cursor panel to specify how to display the cursor. The original cursor is always displayed.
-
Cross Hair — When selected, a cross hair cursor is visible on the screen.
Ctrl+H is a short cut for this operation.

-
Tool
— When selected, the current tool cursor is visible on the screen.
Ctrl+T is a short cut for this operation. Use this option to perform a visual check as to the accessibility of a tool onto the part.

- Tip — When selected, the tool cursor has the tip of the tool at the central cursor location.
- Centre — When selected, the tool cursor has the centre of the tool at the central cursor location.
- Rotation Anchor:
- Selected Items — Click to specify the centre of rotation for the view as the centre of the selected items.
- Origin — Click to specify the centre of rotation for the view as the origin of the active workplane. If no workplane is active then the centre of rotation is at the origin of the global coordinate system (transform).
- Active Tool — Click to specify the centre of rotation for the view as the tool's tip position.
- View — Click to specify the centre of rotation for the view as the centre of the current view (in the centre of the graphics window).
- Dynamic Centre — Click to specify the centre of rotation for the view as the point on the model that is closest to the centre of the graphics window.
- Dynamic Cursor — Click to specify the centre of rotation for the view as a point on the model where the cursor is positioned. If no point on the model is selected, the previous centre of rotation is used.
The sphere, displayed when you hold down the middle mouse button, shows the centre of rotation.