The Import items define the default import options. The dialog contains these options:
Split solids — Select to automatically split a solid model into a surface model on import into PowerMill. This is selected by default.
Defer loading — Deselect to load the models associated with a project at the same time as the project. If you do not want the models to be loaded, then select the Defer loading option. This is deselected by default.
You have the option not to load a model on importing a project (select File tab> Options > Application Options > Import > Defer Loading).
The following shows the difference between a Deferred Model and a Model:

 Deferred Model.
Deferred Model.
 Model.
Model.
Click
 to load the deferred model:
to load the deferred model:
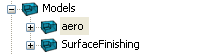
Ignore workplanes — Select to import CAD models without their associated workplanes. This is useful for models that contain a large number of redundant workplanes, which have no effect on the machining process.
Calculated toolpaths and boundaries ignore new models — When selected, projects with existing toolpaths and boundaries treat new models as reference models. Models are considered new to a toolpath, or boundary, if they are added to the project chronologically after that toolpath or boundary. If deselected, new models are treated as machinable models.
When importing one project into another, the following behaviour is observed:
| Toolpath type | How models are affected |
|---|---|
| Existing calculated toolpaths | All models from the imported project are treated as reference models for the calculated toolpaths in the existing project. |
| Existing un-calculated toolpaths | The reference models from the imported project are treated as reference models for the un-calculated toolpaths in the existing project. |
| Imported calculated toolpaths | All models in the existing project are treated as reference models for the calculated toolpaths in the imported project. |
| Imported un-calculated toolpaths | The reference models from the existing project are treated as reference models for the un-calculated toolpaths in the imported project. |
Reimport modified models — Select an item from the list to specify what happens when you load a project with models that have changed or are out of date. Choose:
- Ask to display a confirmation message before importing the modified models.
- Always to always import the modified models.
- Never to never import modified models.
Model import tolerance — Enter the tolerance used to translate from the import file format to a .dgk format. If, for example, the file is an IGES file, then it determines how closely the dgk model matches the original.
Recently used items — Enter the number of project and models that appear in File tab > Recent Projectsand File tab > Recent Models.