This example shows you how to draw lines with Intelligent Cursor constructor line and label guidance:
- Click Pattern tab > Create panel > Pattern to create a new pattern.
- Click Pattern tab > Edit panel > Curve Editor to display the Curve Editor tab.
- Click Curve Editor tab > Create panel > Lines > Continuous. This displays the
Continuous Line toolbar and the mouse pointer changes to a cross-hair
 .
.
- Click in the project area to start a continuous line and drag to create a line.
Intelligent Cursor displays a constructor line and the length of the line from the last point selected as guidance.

- Click once to define an endpoint for the line. The cross-hair changes to
 .
.
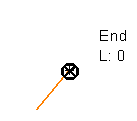
- Draw a line perpendicular to the first line.

Intelligent Cursor displays the construction lines and two labels.
 indicates that the line drawn is perpendicular.
indicates that the line drawn is perpendicular.
 displays the length of the line.
displays the length of the line.
- Double-click to finish drawing the line.
Tip: The labels displayed by the
Intelligent Cursor help you judge the angle, direction, length, and key points of the drawn objects.
Intelligent Cursor context-sensitive labels:
When you hover your cursor over curves during construction the cursor changes to indentify important relationships:
-
 — The constructor line is parallel to either of the axes of the principle editing plane.
— The constructor line is parallel to either of the axes of the principle editing plane.
-
 — The constructor line is perpendicular to a tangent.
— The constructor line is perpendicular to a tangent.
-
 — The constructor line is tangential to the curve.
— The constructor line is tangential to the curve.
-
 — Double-clicking at this point completes a curve or line.
— Double-clicking at this point completes a curve or line.
-
 — Intelligent Cursor is snapped on a curve but not to a specific point.
— Intelligent Cursor is snapped on a curve but not to a specific point.
-
 — A special point on the curve that has geometric significance, for example, the mid-point.
— A special point on the curve that has geometric significance, for example, the mid-point.
-
 — The point where two curves cross.
— The point where two curves cross.
-
 — The mid-point of the curve.
— The mid-point of the curve.
-
 — The length of the constructor line.
— The length of the constructor line.
-
 — The angle of an arc.
— The angle of an arc.
-
 — The radius of an arc.
— The radius of an arc.
-
 — The origin of the workplane or transform.
— The origin of the workplane or transform.
-
 — Centre point of an arc.
— Centre point of an arc.
-
 — The start or the end point of a curve.
— The start or the end point of a curve.

 - Created lines, arcs, circles - coloured orange
- Created lines, arcs, circles - coloured orange
 - Key points
- Key points
 - Constructor lines - coloured grey
- Constructor lines - coloured grey
 - Cursor cross-hair
- Cursor cross-hair
 - Constructor labels and line lengths
- Constructor labels and line lengths