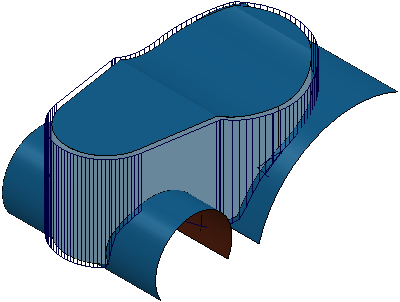Use the Swarf finishing page to create a toolpath that cuts with the side of the tool on the outside of the surface. This works only on developable surfaces, as the tool must be in contact with the surface for the whole cutting depth.
Many options on this dialog are similar to those on the Profile finishing dialog.
The options in the dialog are described using the same model with the main surface selected.
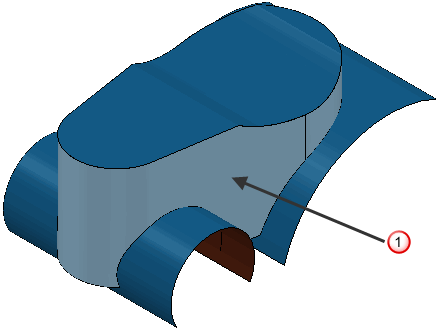
 — Selected surface
— Selected surface
Drive curve — Use these settings to determine which surface, or set of surfaces, are used to create the cutting moves.
-
Surface side — Select whether you swarf cut on the
Inside
or
Outside
of the surface.
Select a Surface side of Inside:
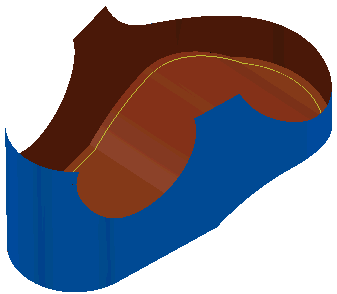
Select a Surface side of Outside:
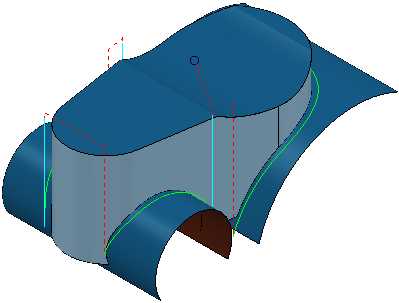
-
Average axis alignment — Select the average orientation of the tool axis with respect to the z axis.
- Along z-axis — Align the average tool axis orientation to be positive in the active workplane's z-axis direction.
- From z-axis — Align the average tool axis to be perpendicular to and towards the active workplane's z-axis. This is useful if you are machining a surface which is largely perpendicular to the z-axis, such as a helix.
-
Radial offset — Enter the gap between the tool and the surface.
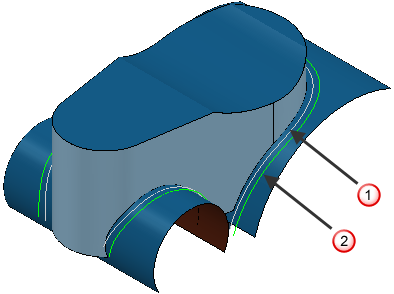
 Radial offset
-
0
Radial offset
-
0
-
Minimum fanning distance — As the toolpath moves from one surface to another there can be a change in the ruling direction. Because the tool aligns itself with the ruling direction, you have to specify the distance over which the tool can change from one ruling direction to the next. The fanning distance is measured as the smallest movement on either surface edge (or the distance the closest part of the tool is to the opposite part of the surface before fanning starts).
PowerMill automatically increases the
Minimum fanning distance if the value specified causes gouging.
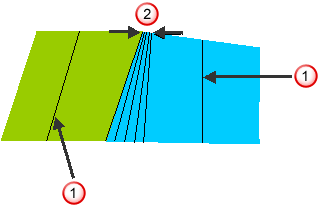
 — Ruling direction.
— Ruling direction.
 — Fanning distance.
— Fanning distance.
- Fan at end on planes — Select so fanning occurs only in the end region of a plane. When deselected, fanning occurs everywhere.
-
Reverse axis
— Select to rotate the axis direction by 180
 .
.
-
Follow surface laterals — Select toalign the tool axis with the surface laterals.
Follow surface laterals selected:
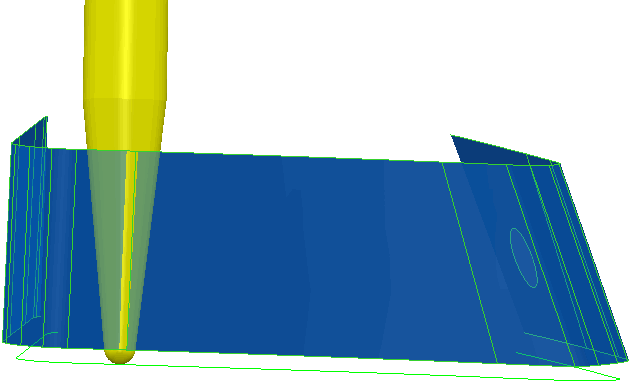
The swarf toolpath follows the underlying surface rulings.
Follow surface laterals deselected
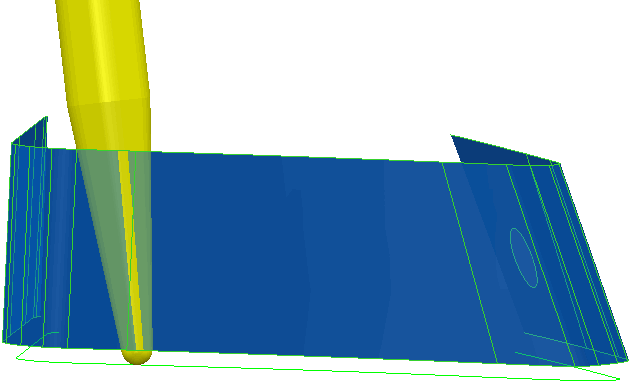
The swarf toolpath doesn't necessarily follow the surface rulings.
Surface joining tolerance — Enter a value to disassociate the machining tolerance from the tolerance used to define what is a gap between surfaces. If the gap between surfaces is larger than the machining tolerance, PowerMill creates two toolpath segments. To ensure one continuous toolpath across a gap, use a larger Surface joining tolerance.
Gouge check — Select this option so PowerMill checks the toolpath to see if any part of it gouges or deselect to turn gouge checking off.
Degouge tolerance — Enter the maximum distance, normal to the surface, that the toolpath can move to find a safe position. If gouges greater than this value are detected, then the tool is lifted axially to avoid the gouge.
Tolerance — Enter a value to determine how accurately the toolpath follows the contours of the model.
Cut direction — Select the milling technology.
Select a Cut Direction from the following:
-
Climb — Select to create toolpaths using only climb milling, where possible. The tool is on the left of the machined edge when viewed in the direction of tool travel.

-
Conventional — Select to create toolpaths using only conventional or upcut milling, where possible. The tool is on the right of the machined edge when viewed in the direction of tool travel.

- Any — Select to create toolpaths using both conventional and climb milling. This minimises the tool lifts and tool travel.
Thickness — Enter the amount of material to be left on the part. Click the
Thickness
 button to separate the
Thickness
box in to
Radial thickness
button to separate the
Thickness
box in to
Radial thickness
 Axial thickness
Axial thickness
 . Use these to specify separate
Radial and
Axial thickness as independent values. Separate
Radial and
Axial thickness values are useful for orthogonal parts. You can use independent thickness on sloping walled parts, although it is more difficult to predict the results.
. Use these to specify separate
Radial and
Axial thickness as independent values. Separate
Radial and
Axial thickness values are useful for orthogonal parts. You can use independent thickness on sloping walled parts, although it is more difficult to predict the results.
 Radial thickness — Enter the radial offset to the tool. When 2.5-axis or 3-axis machining, a positive value leaves material on vertical walls.
Radial thickness — Enter the radial offset to the tool. When 2.5-axis or 3-axis machining, a positive value leaves material on vertical walls.

 Axial thickness — Enter the offset to the tool, in the tool axis direction only. When 2.5-axis or 3-axis machining, a positive value leaves material on horizontal faces.
Axial thickness — Enter the offset to the tool, in the tool axis direction only. When 2.5-axis or 3-axis machining, a positive value leaves material on horizontal faces.
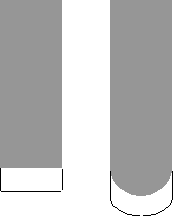
 Component thickness — Click to display the
Component thickness
dialog, which enables you to specify the thicknesses of the different surfaces.
Component thickness — Click to display the
Component thickness
dialog, which enables you to specify the thicknesses of the different surfaces.
Preview — Click to produce a quick preview toolpath over the projection shape.
Draw — Select to display the preview pattern.