Use the Views page of the Options dialog to control the default view details.
- Click File > Options > Application Options > View > Views.
- Use the following options to specify the view settings:
-
Perspective view angle — This affects how perspective views are displayed. Enter a value of
0
 to put the vanishing point at an infinite distance, creating an orthographic view. Wider angles create a feeling of depth and distance, with really wide angles distorting the image to the point where there is no visible depth. The default angle is
40
to put the vanishing point at an infinite distance, creating an orthographic view. Wider angles create a feeling of depth and distance, with really wide angles distorting the image to the point where there is no visible depth. The default angle is
40 .
.
- Depth cueing — Select this option to draw objects and parts of objects progressively less brightly as they fall further from you. This gives a feeling of depth as if receding into the mists of distance.
-
Anti-aliasing — This option is now on by default, providing smoother outlines to rotated models.
Anti-aliasing provides greatly improved graphics display, but it can impact on performance. Consequently, this functionality is disabled automatically if the graphics card has less than 1Gb of video memory.
If you wish to disable the anti-aliasing functionality, use one the of the following methods:
- Make the following change to
powershape.con and restart
PowerShape.
enable_aa: false
- Use the control panel of the graphics card to turn off the anti-aliasing mode of the graphics card.
- Deselect the Anti-aliasing option on this options page.
- Changing this option affects subsequently created windows; it has no effect on currently open windows.
- Make the following change to
powershape.con and restart
PowerShape.
- Instrumentation on top when shaded — When you select an object (for example a solid block) in shaded mode, its edit handles are displayed on top of the shading.
-
Instrumentation — Select the style of the instrumentation from:
- Wireframe
- Shaded
- Old style
-
Open model in — Select the default view to be used when opening a model, from:
- Saved visualisation mode
- Wireframe
- Shaded wire
- Shaded
- Dynamic hidden line
- Transparent shaded wire
- Transparent shaded
- Default Layout — This defines the default view layout for new windows. Click the Default Layout button to display the View Edit dialog. Use this dialog to define the default view layout.
- View Rotation — When you drag the middle mouse button the view rotates in 3D as if within a ball. The two menus in this option control how the rotation behaves and the tracker ball graphic colour.
-
Rotate around — Select one of the following options from the drop-down list:
- Selection — The view rotates around the selected point on the selection. If nothing is selected, it reverts to the centre of the view.
- Active workplane — The view rotates around the currently active workplane origin. If no workplane is active, it reverts to the centre of the view.
- View centre — The view rotates around the centre of the view.
-
Tracker ball colour — Select one of the following options from the drop-down:
- Dull — The tracker ball lines are drawn in a colour which does not contrast heavily with the active window background colour.
- Bright — The tracker ball lines are drawn in a colour which does contrast heavily with the active window background colour.
- Invisible — The tracker ball lines are hidden during view rotations.
- View spinning — When you drag the middle mouse button on a view, the view rotates. You can turn on View Spinning so that the view continues to rotate after you release the middle mouse button. The view is rotated in the direction that you moved the mouse.
-
Rotation tracker — Select this option to draw the axes in the bottom left corner of the view, to show the direction of the X, Y, and Z axes.

If an axis points away from you, it is drawn dim.
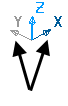
The axes on the rotation tracker, which represent the active plane, are drawn in a different colour to the axis perpendicular to the plane. The colours are set in the scm file.
- Minimum frames per second — Enter the minimum acceptable number of frames per second when dynamically rotating, zooming, and panning. If the view cannot achieve the requested minimum frames per second, objects are omitted while dynamically changing the view. Enter 0 for no minimum.
- Time limit — Enter a maximum target time, in seconds, to animate between view orientations.