To edit the tangent directions and magnitudes of curve points:
- Select a curve, or points on a curve.
- Click Curve Tools tab > Modify panel > Adjust > Tangents.
- Use the
Tangent Editor dialog to edit the tangents of the selected points:
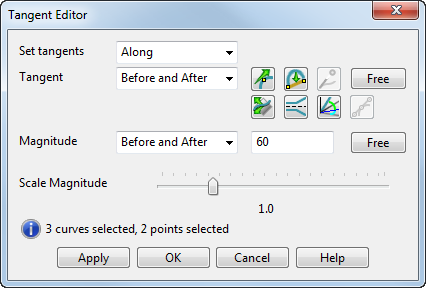 Note: The number of curves and points selected are displayed within the dialog.
Note: The number of curves and points selected are displayed within the dialog.Set tangents Along/Across curve — (Surface curves only) This allows the tangents at the selected points to be set along or across the curve in the current surface direction. For non-surface curves, this selector is fixed at Along.
Note: Tangent editing works with multiple curve selections.Tangent — Edits the tangent directions.
Choose one of the following to indicate which tangent direction you wish to edit:
- Before and After
- Before
- After
Seven buttons are provided to help you edit the tangent directions:
-
 — To set the tangent direction precisely, click this button to display the
Direction dialog. Complete this dialog with new direction values and click
OK
— To set the tangent direction precisely, click this button to display the
Direction dialog. Complete this dialog with new direction values and click
OK
-
 — This straightens spans before or after the selected points. If a whole curve is selected, then all its spans are straightened. Surface curves are only straightened 'along' the surface.
— This straightens spans before or after the selected points. If a whole curve is selected, then all its spans are straightened. Surface curves are only straightened 'along' the surface.
-
 — If you choose
Tangent as
Before or
After, then you may edit the position of the control point for that tangent. To do this, click this button to display the
Position dialog. Complete this dialog with new position data for the control point and click
OK.
— If you choose
Tangent as
Before or
After, then you may edit the position of the control point for that tangent. To do this, click this button to display the
Position dialog. Complete this dialog with new position data for the control point and click
OK.
- Free — This frees the tangent directions (before and after) to fit a smooth curve through each selected point. If tangent magnitudes are assigned, just the tangent directions are recalculated.
-
 — (Laterals/longitudinals only) To set the plane in which the tangent direction lies, click this button to display the
Direction dialog. Complete this dialog and click
OK. This sets the plane's normal.
— (Laterals/longitudinals only) To set the plane in which the tangent direction lies, click this button to display the
Direction dialog. Complete this dialog and click
OK. This sets the plane's normal.
-
 — (Laterals/longitudinals only) To set the flare and twist angles, click this button to display the
Flare/Twist Editor
dialog.
— (Laterals/longitudinals only) To set the flare and twist angles, click this button to display the
Flare/Twist Editor
dialog.
-
 — To set the azimuth and elevation angles, click this button to display the
Azimuth/Elevation Editor dialog.
— To set the azimuth and elevation angles, click this button to display the
Azimuth/Elevation Editor dialog.
-
 — Align the before and after tangents.
— Align the before and after tangents.
Magnitude — Edits the tangent magnitudes. Choose one of the following to indicate which tangent magnitude you wish to edit:
- Before and After
- Before
- After
You may enter a value for the magnitude in the text box provided.
Free — This frees the magnitudes to fit a smooth curve through each selected point.
Scale Magnitude — This edits the tangent magnitudes by scaling the values using the slider. The higher the value, the fuller the curve.
In the example below, the slider value is 1:
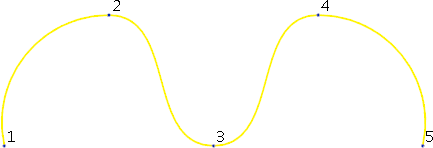
If we increase the value to 2, the curve grows larger as the magnitudes increase:
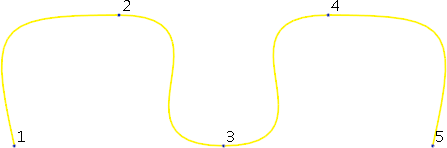
If we decrease the value to 0.5, the curve tightens as the magnitudes decrease:
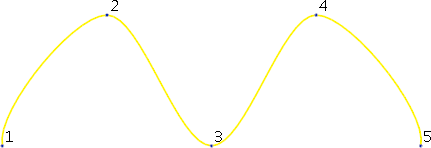
The scale display always resets to 1 when the directions or type of edit are changed on the dialog. This does not affect the magnitudes of the curve.
- Click OK to save your changes and close the dialog.