Use this tab to create circular patterns of objects by creating multiple copies of the selected item.
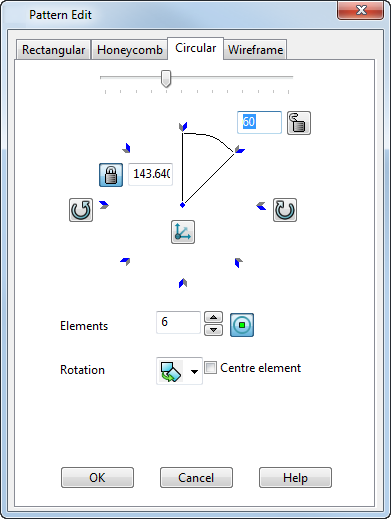
Creating a circular pattern of objects
- Select the pattern objects you want to use to create the pattern.
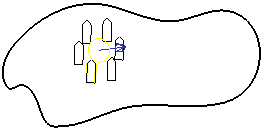
- Use the options to determine how the elements are created.
Options when creating a circular pattern of objects
 Angle — Use the slider to set the angle between pattern elements.
Angle — Use the slider to set the angle between pattern elements.
 Set angle between pattern elements — Enter the angle required between pattern elements. If you change the angle, the number of pattern elements is adjusted to create the pattern.
Set angle between pattern elements — Enter the angle required between pattern elements. If you change the angle, the number of pattern elements is adjusted to create the pattern.
In the example below, the angle is set to 40 and the quantity of elements has increased.
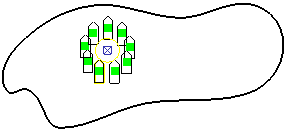
 Lock the angle — When you have entered a value, click this to lock the angle. The button changes to
Lock the angle — When you have entered a value, click this to lock the angle. The button changes to
 , to indicate that the angle is locked.
, to indicate that the angle is locked.
In the example below, the angle is set to 60 and locked. The number of elements has been reduced to 4. The pattern elements remain fixed.
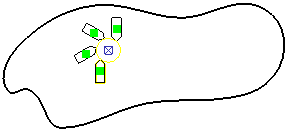
If the angle is unlocked, the spacing between the pattern elements is adjusted.
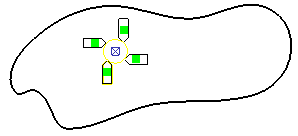

 Set pattern radius — Enter the required radius of the elements around the pattern origin axis and press the
Enter
or Tab key. The pattern is adjusted to reflect the value you entered. This option is only available when
Set pattern radius — Enter the required radius of the elements around the pattern origin axis and press the
Enter
or Tab key. The pattern is adjusted to reflect the value you entered. This option is only available when
 is displayed (default). Click
is displayed (default). Click
 to swap mode and specify the pattern radius as the distance between the origin and the original object.
to swap mode and specify the pattern radius as the distance between the origin and the original object.
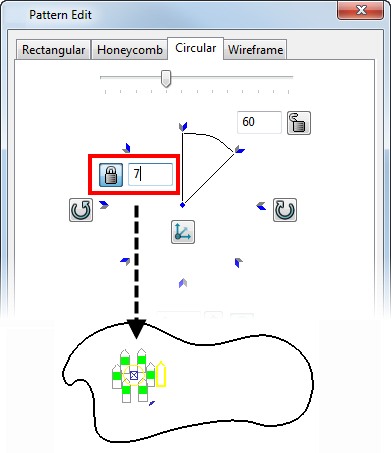

 Set pattern radius — The pattern radius is specified as the distance between the origin and the original object. You cannot enter an alternative value. Click
Set pattern radius — The pattern radius is specified as the distance between the origin and the original object. You cannot enter an alternative value. Click
 to swap mode and enter a radius.
to swap mode and enter a radius.
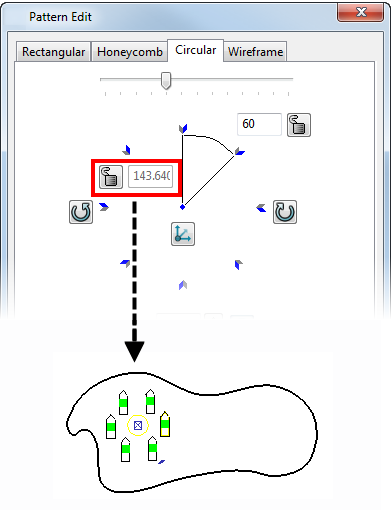
 Rotate pattern anticlockwise — This rotates the pattern through half of the specified angle.
Rotate pattern anticlockwise — This rotates the pattern through half of the specified angle.
 Set axis of pattern — This sets the coordinates for the centre of the circle.
Set axis of pattern — This sets the coordinates for the centre of the circle.
 Rotate pattern clockwise — This rotates the pattern through half of the specified angle.
Rotate pattern clockwise — This rotates the pattern through half of the specified angle.
 Elements — Enter the fixed number of elements you want around the pattern. Use the arrow buttons to increase or decrease the number of elements.
Elements — Enter the fixed number of elements you want around the pattern. Use the arrow buttons to increase or decrease the number of elements.
 Display suppress markers — This displays a marker on each pattern element. Click on the markers to turn off individual elements in the created pattern.
Display suppress markers — This displays a marker on each pattern element. Click on the markers to turn off individual elements in the created pattern.
Rotation
Choose the rotation style for the pattern effect you want. In the examples below the angle is set to 60.
-
 Rotate around circle.
Rotate around circle.
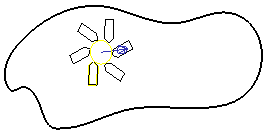
-
 Move around circle.
Move around circle.
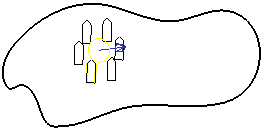
- Centre element — This creates a pattern element at the centre of the circle.
Additional options
The following additional options are displayed on the dialog if you selected a feature to produce the pattern. These options are not displayed if the selected object just contains solids.
Remove feature — Controls how the original feature is handled when the pattern is created. If selected when the pattern is created, the original feature is absorbed by the pattern and they become one feature. In the solid tree, the feature icon is replaced by a pattern icon.
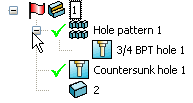
If deselected when the pattern is created, the pattern is created as a separate feature and both the original feature and the pattern feature can be edited separately. The solid tree will show both the feature icon and a pattern icon.
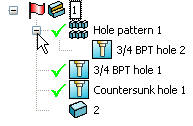
Edit Definition — This option is only available when you are editing an existing pattern feature. When you select this option, you can edit the pattern feature using the appropriate dialog.
OK — This creates the pattern.