Use this dialog to edit drawings:
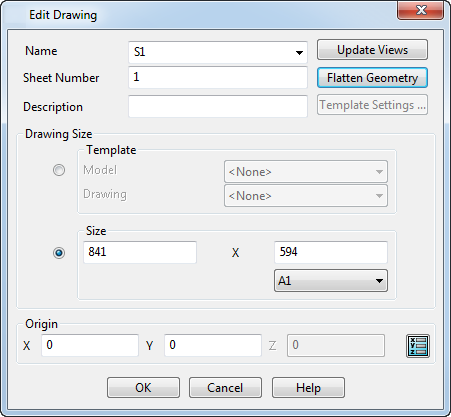
Name — Enter the name of the drawing. Change the name of the drawing to something more meaningful. To use a drawing as a template, the name of its model must contain the word template.
Sheet Number — Use this option to differentiate between two drawings with the same Name. Drawings have a unique drawing name in the format Name (Sheet Number); for example, Fred (1)........ Fred (n). If the drawing sheet numbers are not consecutive after you change a sheet number, renumber the sheets automatically by selecting Yes when asked if you wish to renumber.
Description — Enter a description of the drawing and its contents.
Update Views — Click this button to update the contents of all the hidden and section views in the drawing.
Flatten Geometry — Click this button to flatten 3D wireframe objects onto the drawing (the Z coordinate of the objects becomes zero).
Template — You can use a drawing from another model as a template.
- Click the
Template Settings button to display the
Template Settings dialog.

- Use this dialog to specify where balloons are positioned. Balloons can be positioned in the following places:
-
On view border
(default). The
view border
is indicated by the green arrow on the drawings included below.

-
Outside view border

The option you choose affects the position of the balloons in all drawings that you create using the drawing template.
-
On view border
(default). The
view border
is indicated by the green arrow on the drawings included below.
Size — The default dimensions of the drawing. To edit the size of the drawing, select the Size option, You can edit the Width and Height of the drawing or select a standard paper size from the list.
Origin — Edit the origin of the global workspace of the drawing. By default, the origin is in the bottom-left corner of the drawing and is marked by a circle with a cross:
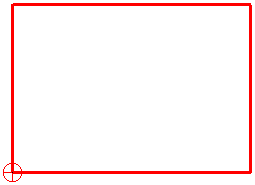
To specify the coordinates:
- Enter X, Y, Z coordinates.
-
 Position — Click this button to display the
Position dialog and use position-entry tools.
Position — Click this button to display the
Position dialog and use position-entry tools.
OK — Make the changes to the drawing and close the dialog.
Cancel — Discard any changes and close dialog.