Use the
Edit mode
 button on the
Hole
dialog to identify hole-like geometry in a solid.
button on the
Hole
dialog to identify hole-like geometry in a solid.
- Select a solid, for example:

- Click Solid tab > Feature panel > Hole to display the Hole dialog.
- Click the
Edit mode
 button on the
Hole dialog.
button on the
Hole dialog.
- Move the cursor over the solid. Hole-like geometry is highlighted:
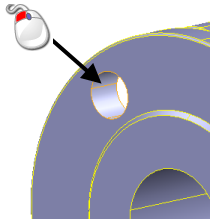
- Click to select the hole.

- Use the Hole dialog to edit the hole as required.
- Click
Apply to make the changes and create a hole feature.

Edit mode remains active.
- Identify more holes, or edit existing hole features as required.
For example, create hole features from the other holes on the plate:

- Click
OK to close the dialog.
The new hole features are added to the solid tree.
Tip: If you want to identify multiple holes or make changes to existing holes without updating the geometry immediately, click
 to turn on
Defer update. The button changes to
to turn on
Defer update. The button changes to
 to indicate
Defer is selected. Using
Defer on multiple features is quicker because the tree is only updated when you click
OK.
to indicate
Defer is selected. Using
Defer on multiple features is quicker because the tree is only updated when you click
OK.
 to turn on
Defer update. The button changes to
to turn on
Defer update. The button changes to
 to indicate
Defer is selected. Using
Defer on multiple features is quicker because the tree is only updated when you click
OK.
to indicate
Defer is selected. Using
Defer on multiple features is quicker because the tree is only updated when you click
OK.
Tip: Recognized holes can be exported to PowerMill for drilling.