- Select the workplane to display its graphical handles.
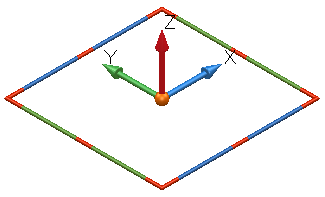
- Select the handle for the edit you wish to carry out and drag it to the required position.
For each graphical edit, the handle to select is shown below:
- To move the workplane’s origin:
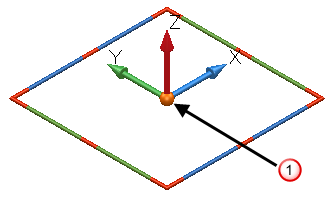
Select the handle
 to move the workplane's origin.
to move the workplane's origin.The coordinates of the origin of the active workplane are displayed (in red) in the Status bar, next to the Workplane drop-down list.
- To change the direction of an axis:
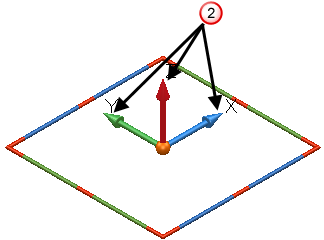
Select a handle
 to change the direction of the X, Y, or Z axes.
to change the direction of the X, Y, or Z axes.If the mouse button is released over an item, then the axis points directly to that item.
- To move the workplane along one of its axes:
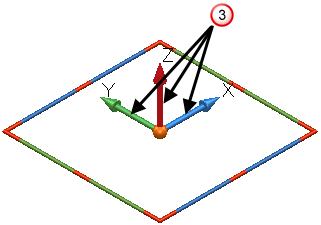
Select a handle
 to move the workplane along the X, Y, or Z axes.
to move the workplane along the X, Y, or Z axes. - To twist it around one of its axes:
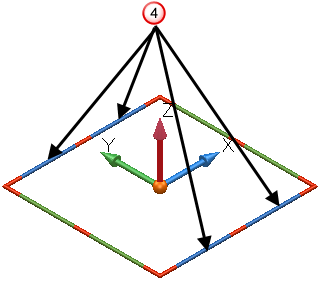
Select any blue handle
 to twist the workplane around its X axis.
to twist the workplane around its X axis.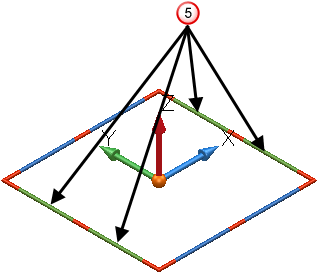
Select any green handle
 to twist the workplane around its Y axis.
to twist the workplane around its Y axis.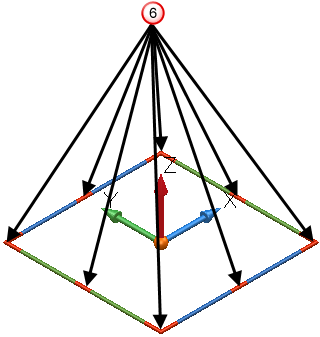
Select any red handle
 to twist the workplane around its Z axis.
to twist the workplane around its Z axis.If the mouse button is released over an item, then the rotation snaps to that item. For example, if the handle at the end of the Y axis was dragged and dropped over an item, then looking down Z axis, the Y axis would be pointing directly at that object.
- To move the workplane’s origin: