Use the
Edit mode
 button on the
Fillet
dialog to identify fillet-like geometry in a solid.
button on the
Fillet
dialog to identify fillet-like geometry in a solid.
- Select a solid.
- Click Solid tab > Feature panel > Fillet to display the Fillet dialog.
- Click the
Edit mode
 button on the
Fillet dialog to display the
Recognize Solid Fillet dialog:
button on the
Fillet dialog to display the
Recognize Solid Fillet dialog:
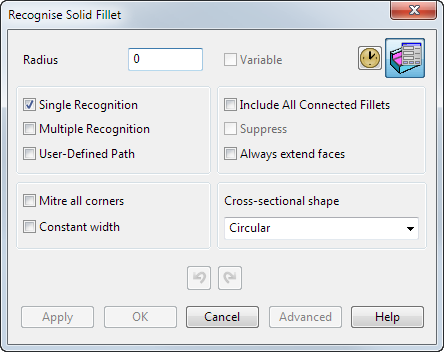
- Select the appropriate editing options on the
Recognize Solid Fillet dialog. Choose from:
- Single Recognition to use the cursor to recognize the fillets (default).
- Multiple Recognition to automatically recognize all fillets
- User-Defined Path to edit the fillet recognition selection.
- Include All Connected Fillets to include all fillet faces that are directly or indirectly connected.
- Suppress to create a suppressed feature, effectively removing the fillet faces and healing the solids.
- Move the cursor over the solid. Fillet-like geometry is highlighted:
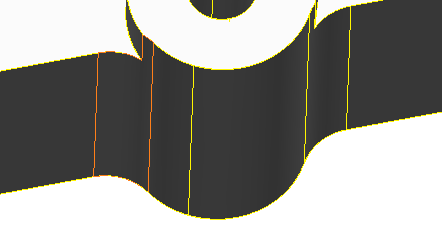
- Click to select the fillet.
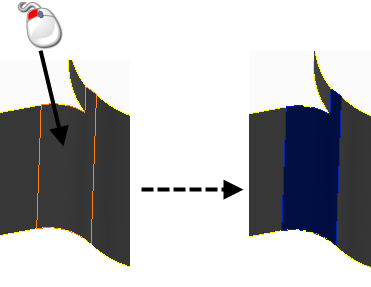
- Use the Fillet dialog to edit the fillet as required.
- Click
Apply to make the changes and create a fillet feature.

Edit mode remains active.
- Identify more fillets, or edit existing fillet features as required.
- Click
OK to close the dialog.
The new fillet feature is added to the solid tree.
Tip: If you want to identify multiple fillets or make changes to existing fillets without updating the geometry immediately, click
 to turn on
Defer update. The button changes to
to turn on
Defer update. The button changes to
 to indicate
Defer is selected. Using
Defer on multiple features is quicker because the tree is only updated when you click
OK.
to indicate
Defer is selected. Using
Defer on multiple features is quicker because the tree is only updated when you click
OK.
 to turn on
Defer update. The button changes to
to turn on
Defer update. The button changes to
 to indicate
Defer is selected. Using
Defer on multiple features is quicker because the tree is only updated when you click
OK.
to indicate
Defer is selected. Using
Defer on multiple features is quicker because the tree is only updated when you click
OK.