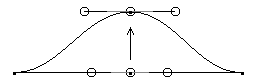To move points:
- Select one or more points on the curve or power surface.
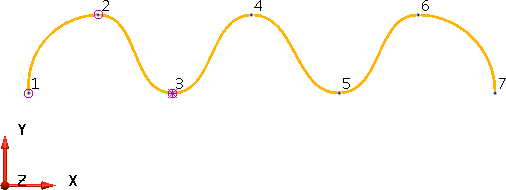
The last point selected is used when moving the points in world and workplane workspace.
To change the last selected point, Ctrl + double-click another point in the selection.
In this example, point 3 is the last selected point.
- To move the points, either:
- Click and drag the points to move them.
- Click the Position
 button on the Status bar to display the Position dialog:
button on the Status bar to display the Position dialog:Use the Position dialog to edit the position of the points.
On the Position dialog, you can choose the Workspace as world, workplane or relative.
If you choose world or workplane, the last selected point moves to the new position you define on the Position dialog. All the other points move by the same distance the last selected point moves.
Enter the values -50 0 0 in the Position dialog. Point 3 moves to position -50 0 0 and the other points follow.
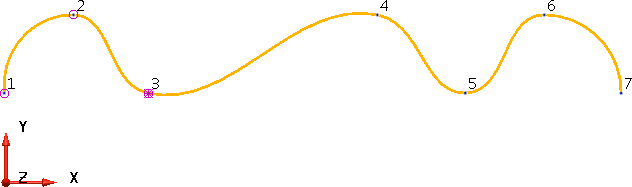
If you choose relative, then the new position you define on the Position dialog defines the relative distance for all the points to move.
Note: When you drag a point to change its position, the point moves in a plane through itself where the plane is parallel to the principle plane of the current workspace.
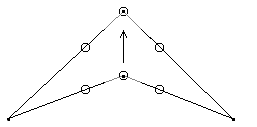
If spans are collinear too, tangent continuity is preserved through the point: