Symbols are instances of a symbol definition. Therefore, you can only create a symbol from a symbol definition which exists in either the current model or a library model.
To create a symbol:
- Click Annotation tab > Symbol panel > Create to display the
Create Symbol dialog:
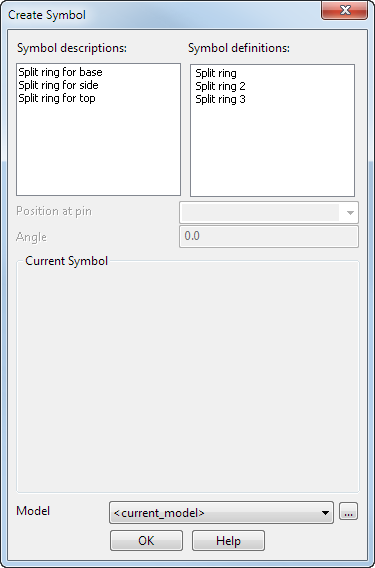
- Use the dialog to create the symbol from a symbol definition:
- Symbol descriptions: — This displays the description entered in the Description text box on the Define symbol dialog when creating new symbol definitions.
- Symbol definitions: — Use the list to select the symbol definition you want. When you select a symbol definition, it is displayed in the Current Symbol graphics window.
- Position at pin — This contains a list of pins on the selected symbol definition. Select one to position the symbol. By default, pin 1 is selected.
-
Angle — This angle rotates the symbol definition to create the symbol. The rotation is about the axis normal to the principal plane. When you change the angle, the symbol definition rotates in the
Current Symbol graphics window.
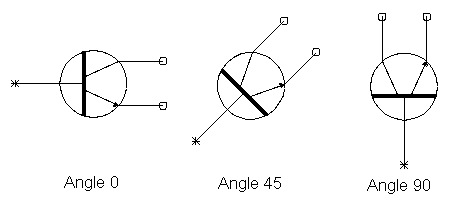
- Current Symbol — This is a graphics window which displays the selected symbol definition and shows where its pins lie. The symbol definition is displayed looking down on the current principal plane.
-
Model — Select a library model from which to choose the symbol definition.
To browse for symbol libraries from outside the model database, click
 to display the
Open Library dialog. Use this to select a symbol library.
to display the
Open Library dialog. Use this to select a symbol library.
If you select a symbol definition from a library model, then its symbol definition is imported into the current model.
When you have selected a symbol definition and its pin, enter a position to place the symbol in your model.
As you move the mouse cursor in the graphics window, the symbol is attached to the cursor at the selected pin.
When you enter a position, the symbol is added to your model. On your symbol, marks are drawn at the positions of the pins.
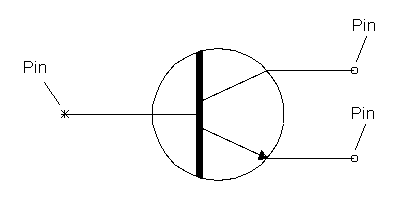
You can continue creating more symbols whilst the dialog is displayed.
- OK — Accepts changes and closes the dialog.