Use the Solids page of the Options dialog to control the default settings for solids within models:
- Click File > Options > Application Options > Object > Solids.
- Specify the default settings for creating solids using the following options:
- Version 8 solids — Select this option to create new solids as Version 8 solids.
- Put surfaces/meshes onto solid's level when converting — Select this option to put surfaces and meshes on the same level as the solid. If deselected, the surfaces and meshes remain on their original levels.
-
Untrim surfaces with local trimming switched off — This option controls the behaviour of trimmed surfaces that have their local trimming flag switched off when they are made into a solid.
Select this option to remove the boundaries of the surfaces automatically when they are made into a solid. The surfaces in the solid therefore appear untrimmed.
Deselect this option to make surfaces appear trimmed when made into a solid.
-
Mark centre of arcs
— Select this option to mark the centre points of wireframe arcs used in solids and solid features. The centre point of any arc is marked by a dot. Any object dragged over this dot snaps to the centre of the arc. The default setting for this option is selected.
This option also marks the centre of the arcs used in composite curves when creating solid primitive extrusions, revolutions, cut features, boss features, bulge features, and network of curves features.
- Convert unconnected triangles to single solid — Select this option to convert unconnected triangles to a single solid.
-
Group features — Select this option to create a group of features when you:
- sequentially create five or more features of the same type.
- select individual features in the tree and select
Group All from the
Solid
tree menu.
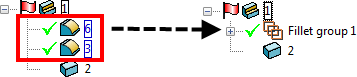
- select individual features on the model and select
Group All from the
Solid
tree menu.
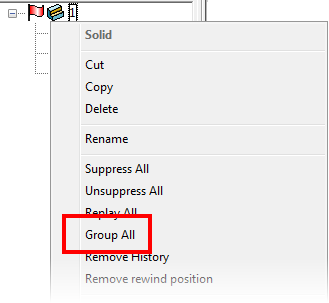
- Give groups meaningful names — Select this option to give groups names that relate to their contents. This option is selectedby default.
-
Edit features in transformed positions
— Select this option to edit a feature in its transformed position. So, if you have moved a Boolean block, the block is edited in the current position.
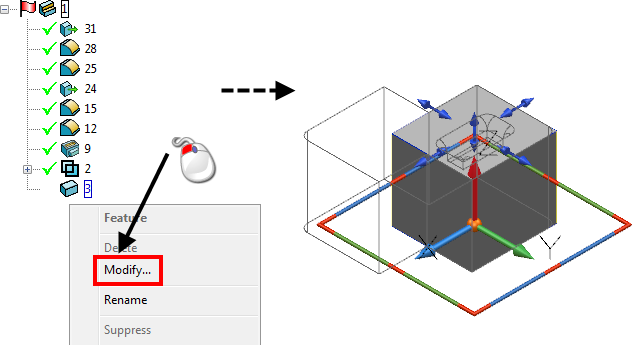
- If
Edit features in transformed positions is deselected, the feature is edited in its position before the transform was applied. So, if you move a Boolean block, the block is edited in its original position.
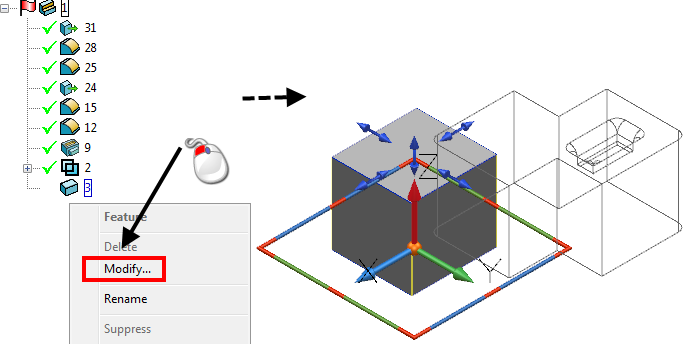
This option currently works for the following features in the tree:
- base and primitive features
- Boolean features
- Boolean boss features
- Quick modify when double-clicking a feature — Select this option to set the quick modify feature-specific dialog, with reduced graphics and editing options, to appear as default on double-clicking a solid feature.