Visual Difference is a tool that gives a visual representation of the differences between two versions of a model. It considers surfaces and solids, and symbols created by importing triangle files.
The visual differences are worked out using the total shape of the two models and do not depend on how the shapes are constructed. This can be shown by creating the two models below:
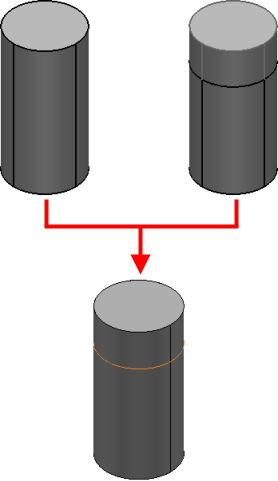
The first model is a single solid cylinder. The second model was constructed by joining two solids to create a cylinder of the same size. If you use Visual Difference on these models, no difference is detected.
To use the Visual Difference option to visually compare model versions:
- Create the model below. Save the model as
model-visual-diff.
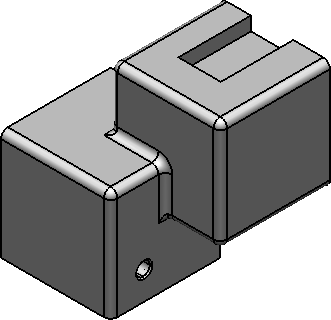
- Copy the model into a new model. Save this model as model-visual-diff2.
- On the second model:
- Delete the fillet indicated below:
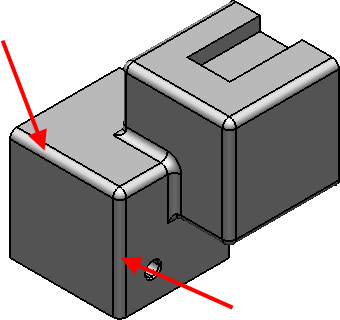
- Increase the size of the hole to 15.
- Delete the fillet indicated below:
- Click Visualisation tab > Model panel > Visual Difference.
The Model Visual Difference dialog is displayed:
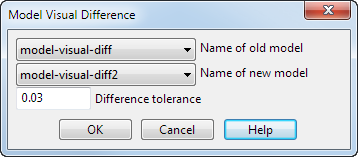
- Select the Name of old model from the drop-down list.
- Select the Name of new model from the drop-down list.
- Click
OK.
The Visual Difference window is displayed. This window shows the differences between the models. Although you can navigate around the window, you cannot select anything in it, and any change that you make to the models at this point are not reflected in existing Visual Difference window.
- Rotate the model in this window until your model looks like the one below.
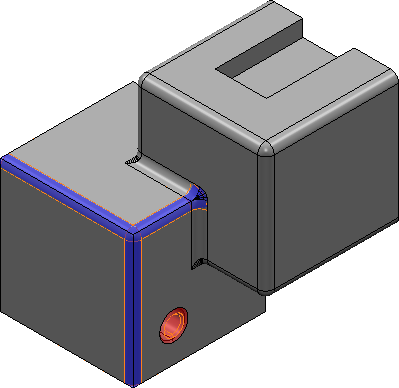
You will notice the following:
- The area from where the fillet was removed is shown in blue. This indicates that material has been added to the model.
- The change in the size of the hole is shown in red. This indicates that material has been removed from the model.
These colours are the default colours for addition and removal of material. You can change the default settings using the Options page. For full details, see Model Visual Difference options.