- In the Project Manager tree view, right-click the project. Click Publish.
- In the Publish dialog box, under Publish Options Information, click Publish Options.
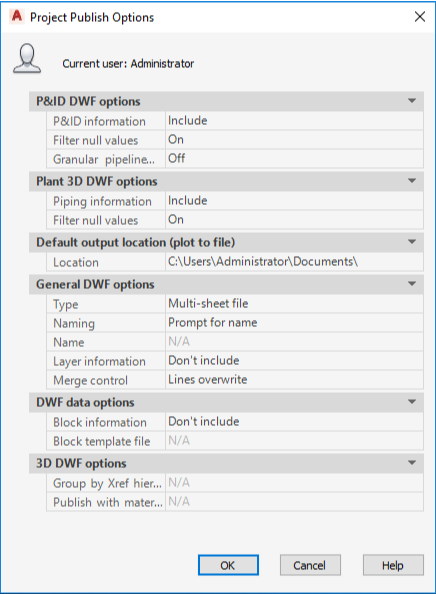
- In the Publish Options dialog box, under P&ID DWF Options, click the options setting box to display the drop-down list and change the following settings.
- For P&ID
- P&ID Information. Specifies whether P&ID related information gets included with the published DWF file output. Specify Include or Don’t Include. You can also click this box, click the [...] button, to open the P&ID DWF Output Settings dialog box.
- Filter Null Values. Controls the publishing of object or sheet properties that do not have specified values. Specify On or Off.
- Granular Pipeline Output. Sets how segment lines behave when you view them in the DWF Viewer. If you leave the Granular Pipeline Output set to Off (the default), the entire segment line is red when the cursor is placed over it. If you set the Granular Pipeline Output to On, each section of the segment line is highlighted as the cursor moves over it. Specify On or Off.
- Under Plant 3D (if available)
- Piping Information. Specifies whether piping-related information is included with the published DWF file output. Specify Include or Don’t Include. You can also click this box, click the [...] button, to open the Plant 3D DWF Output Settings dialog box.
- Filter Null Values. Controls the publishing of object or sheet properties that do not have specified values. Specify On or Off.
- For P&ID
- When you are finished setting DWF publishing options, click OK to close the Project Publish Options dialog box.
- In the Publish dialog box, click Publish.
- If the Specify DWF File dialog box is displayed, do the following:
- In the Save In list, specify a location to save the DWF or DWFx file.
- In the File Name box, enter an output file name.
- Click Select.