Use the Wall Opening tool to cut rectangular openings in a straight or curved wall.
To cut round or polygon openings, see Edit a Wall Profile.
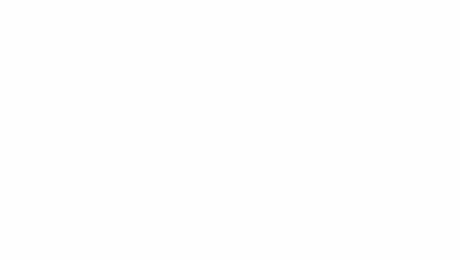
Add an opening in an arc wall
To cut a rectangular opening in a wall
- Open an elevation or section view where you can access the wall that will host the opening.
- Click
 (Wall Opening).
(Wall Opening).
Where is it?
- Architecture tab
 Opening panel
Opening panel
 (Wall Opening)
(Wall Opening)
- Structure tab
 Opening panel
Opening panel
 (Wall Opening)
(Wall Opening)
- Architecture tab
- Select the wall that will host the opening.
- Sketch a rectangular opening.
After you specify the final point of the opening, the opening displays.
Note: When creating an opening in a slanted, curved wall, the resulting opening will not be rectangular due to the wall geometry. - To modify an opening, click Modify, and select the opening.
You can use the drag controls to modify the size and location of the opening. You can also drag it to a new location on the same wall, and add dimensions to the opening.
Example
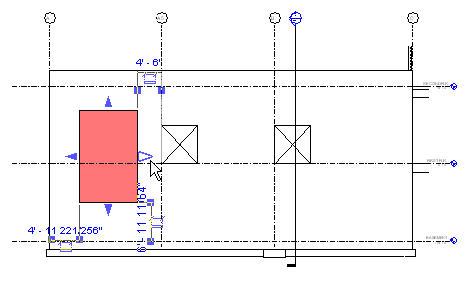
Modifying a selected opening
To create a cased opening
- Open a plan view where you can access the wall that will host the opening.
- Click Architecture tab
 Build panel
Build panel Component drop-down
Component drop-down
 (Component).
(Component).
- In the Modify | Place Component tab, click Load Family.
- In the Load Family dialog, navigate to the Openings folder, select Passage Opening-Cased.rfa (imperial) or M_Passage Opening-Cased.rfa (metric), and click Open.
- Click in the drawing to place the opening in a wall.