To create a custom element for use in one or more models, create a loadable family.
Use Advanced Family Techniques
Using advanced family techniques, you can nest geometry and build relationships between family parameters. You can also add parameters or sub-categories to control the visibility of family geometry.
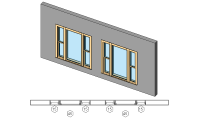
|
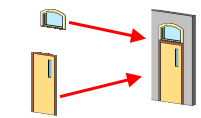
|
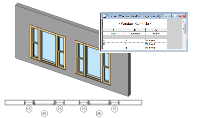
|
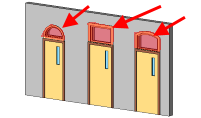
|
|
Learn how you can use nested families to bring multiple families together and use them as one family. |
Create a nested family by creating or opening a host family, and loading instances of other families into it. |
To control the scheduling and tagging behavior of a nested family when it's loaded into a project, use the Shared setting. |
Create families that feature interchangeable components. |
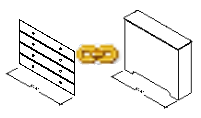
|
|||
|
To control geometry, build connections from the parameters of the host family to the parameters of the nested family. |
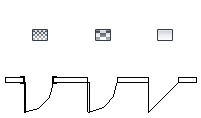
|
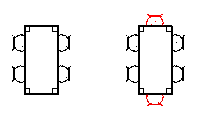
|
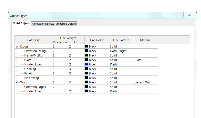
|
|
|
Learn how to control and set the visibility of the family geometry in specific views and at different detail levels. |
Use parameters to control the visibility of each 3D form in the family. |
To control the graphics of different parts of the family geometry in project views, assign family geometry to sub-categories. |
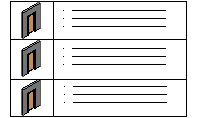
|

|
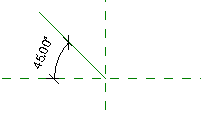
|
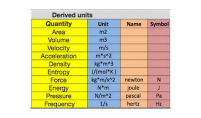
|
|
Use type catalogs when you do not want to load more than 6 types into a project, but instead want to specify only the types needed for your model. |
Check The Revit Clinic blog for tips to help you when creating families. |
Use reference lines to control angular relationships in families. |
Understand how to work with units in formulas. |
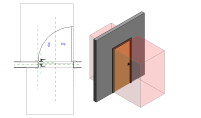
|
|||
|
Explore some examples of loadable families to better understand the process of family creation. |
MEP Families
Families used for MEP workflows have elements not used for other families. Connectors allow the families to be used in systems and connected to MEP services in the model.
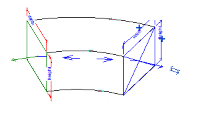
|
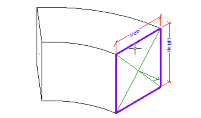
|
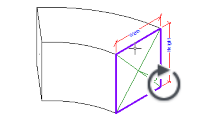
|
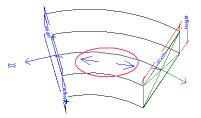
|
|
When making MEP families, place connectors in the family to allow it to be connected to different systems. |
Place a connector in a family. |
Adjust the position and direction of a connector. Correct orientation is important so MEP families can correctly connect to each other. |
Link connectors in a family to help establish a flow direction. |
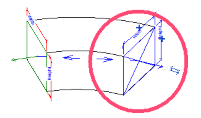
|
|||
|
Position the primary connector to dictate connection behavior. As you build the family, you can move and swap primary connectors if needed. |
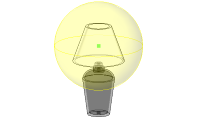
|
|||
|
Place light source elements in lighting families to define the behavior of the light emitted from the fixture. Associate IES files to the light source to further refine the light emittance properties. |