You can align a surface pattern on a model element in a 2D view or a 3D view.
For example, you can use this technique to align the following:
- ceiling tiles with a corner of a room
- masonry to the edge of an exterior wall
- wallpaper as desired to an interior wall
- carpet as desired on a floor
Example
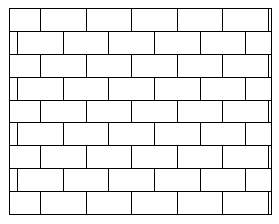
Surface pattern on wall before alignment
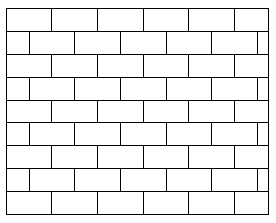
Surface pattern aligned to upper-left corner of wall
If you are adjusting the surface pattern of a free-standing stone wall, you can align its surface pattern on each exposed side individually.
You can align the surface pattern for each surface of a model element, not just for the model element as a whole.
Suppose you align the texture of a render appearance to the surface pattern, and you align the surface pattern with a model element. When you render a 3D view containing the element, the rendered image reflects the alignment of the surface pattern and the texture.
To align a surface pattern on a model element
- Open a view that displays the model element with the surface pattern to align.
If the surface pattern does not display in the view, you may need to change the view’s detail level to fine, or zoom in on the model element.
- Place the cursor over a line of the surface pattern.
- Press TAB one or more times until the surface pattern line highlights.

- Click to select the surface pattern line.
- Move the selected surface pattern line as desired, using one or more of the following techniques:
- Press the arrow keys to nudge the surface pattern up, down, left, or right, in small increments.
- Use the Move tool to move it a specified distance.
- Use the Rotate tool to rotate the surface pattern.
- Use the Align tool to select a model reference with which to align the surface.