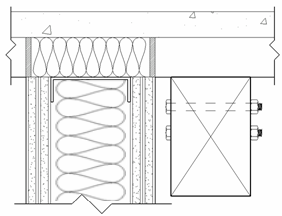Use the Show Hidden Lines by Element tool to display model elements and detail elements that are obscured by other elements in the current view.
- Perspective views.
- Views whose Show Hidden Lines view parameter is set to All or None. (It must be set to <By discipline>.)
- Elements in linked models.
- Views whose Discipline parameter is set to Electrical, Mechanical, or Plumbing.
For example, you have an entrance on the south elevation, and you want to show an outline of this entrance using hidden lines on the north elevation.
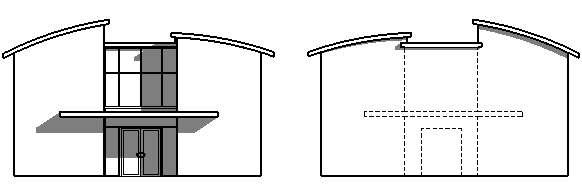
- Open a view where you want to show hidden lines for an obscured element.
- (If needed) To display view properties on the Properties palette, right-click in an empty area of the view, and click Properties.
- On the Properties palette, for Show Hidden Lines, select <By discipline>.
Note: Hidden lines specified using the Show Hidden Lines by Element tool display only when the Show Hidden Lines view parameter is set to <By discipline>.
- On the View Control Bar, click Visual Style: Wireframe.
Wireframe style allows you to select the hidden element to display.
- Click View tab
 Graphics panel
Graphics panel
 (Show Hidden Lines by Element).
(Show Hidden Lines by Element).
- (Optional) To display hidden lines for multiple elements, on the Options Bar, select Multiple Selection.
- Select an element that is hiding another element.
- Select one or more obscured elements.
- On the View Control Bar, for Visual Style, select a style other than Wireframe.
Obscured edges and lines for these elements display as hidden lines.
- (Optional) To reverse the effects of this tool, change the visual style to Wireframe, and click View tab
 Graphics panel
Graphics panel
 (Remove Hidden Lines by Element).
(Remove Hidden Lines by Element).
Then select the element that will hide the obscured element, select the obscured elements, and change the visual style again.
- Click Modify to exit the Hidden Lines tool.
To change the styles used to display hidden lines in this view only, use the Visibility/Graphics dialog.
Example: Show Hidden Lines for Detail Components
The following example illustrates the results after using Show Hidden Lines by Element and selecting the 4x6 stud and a bolt. Hidden lines for one bolt are displayed, while lines for the second bolt are obscured.