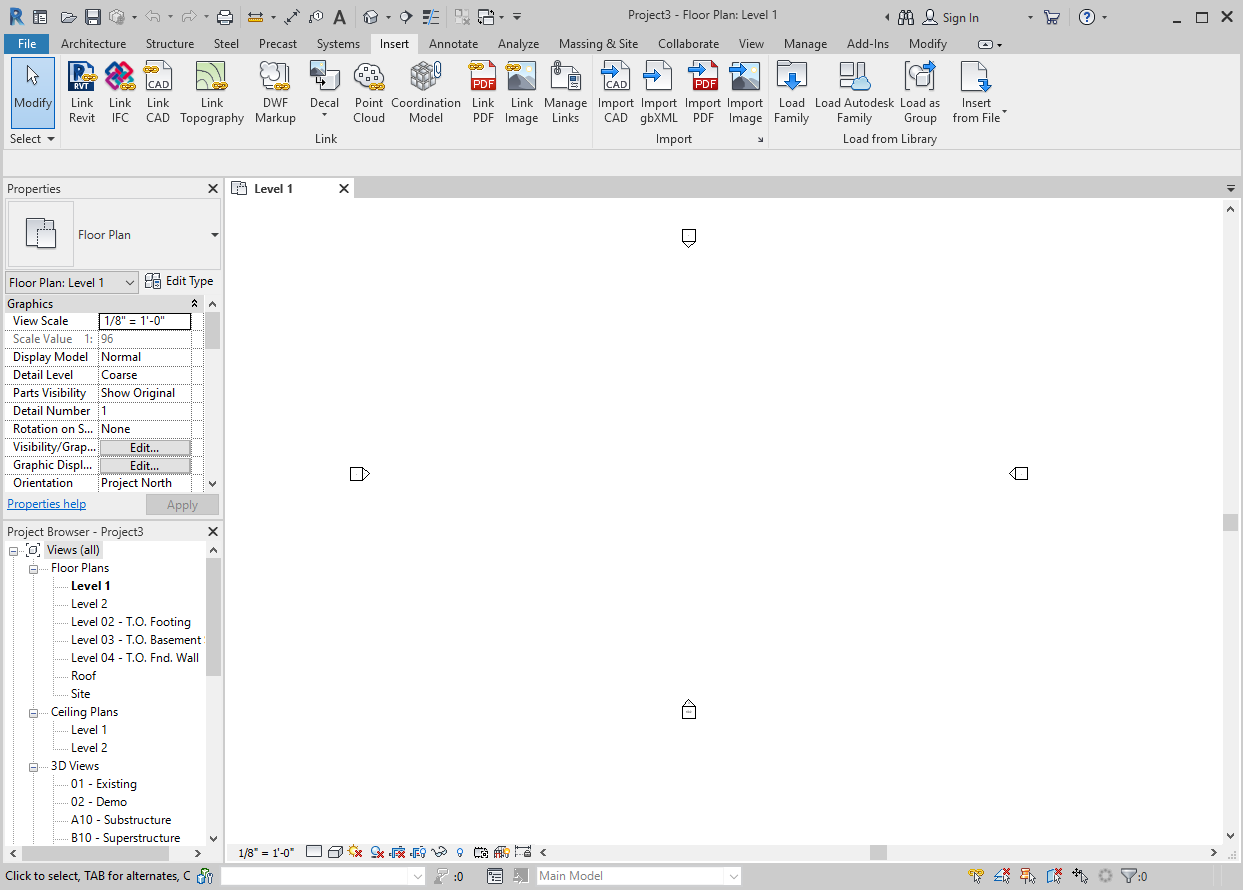The drawing area displays views (and sheets and schedules) of the current model. Each time you open a view in a model, the view displays in the drawing area.
The other views are still open, but they are underneath the current view. Use tools of the View tab Windows panel to arrange project views to suit your work style.
Windows panel to arrange project views to suit your work style.
 Video: Organize and Manage Views
Video: Organize and Manage Views
The default color of the drawing area background is white; you can change the color if desired. (See instructions below.)
To manage views in the drawing area
| If you want to... | then... |
|---|---|
| display a project view that has not yet been opened | navigate to the view in the Project Browser, and double-click the view name. |
| see a list of open views | click View tab Windows panel Windows panel Switch Windows drop-down. Switch Windows drop-down.
The bottom of the menu lists the open views. A check mark indicates the view that currently has focus in the drawing area. |
| display another open (but hidden) view in the drawing area | click View tab Windows panel Windows panel Switch Windows drop-down, and click the view to display. Switch Windows drop-down, and click the view to display.
|
| arrange all open views as tabs in one window in the drawing area | click View tab Windows panel Windows panel This tool does not affect views that reside outside the application window. For example, if a view has been moved to another monitor, it remains there. |
| see all open views at the same time | click View tab Windows panel Windows panel This tool does not affect views that reside outside the application window. For example, if a view has been moved to another monitor, it remains there. |
| close all open views except for the currently active view | click View tab Windows panel Windows panel If the drawing area contains multiple tiles (windows), each with multiple views, the current in-focus view remains open in each tile. Other views are closed. If more than one model or family is open, one view remains open for each. Views that reside outside the application window remain open. For example, if a view has been moved to another monitor, it remains open. |
| increase the size of the drawing area | click View tab Windows panel Windows panel User Interface drop-down, and clear check boxes to hide interface components, such as the Project Browser and the status bar. User Interface drop-down, and clear check boxes to hide interface components, such as the Project Browser and the status bar.
|
To change the background color of the drawing area
- Click File tab
 Options.
Options.
- In the Options dialog, click the Graphics tab.
- Under Colors, for Background, select the desired background color.
- (Optional) To change the color of the user interface, on the User Interface tab, under Visual experience, for Active theme, select Dark or Light.
To refresh the screen
- Press F5.