Enter keywords in the Search field to quickly find the content you need in a long list of options.
A search feature is available in
Revit to make it easier to select from a long list of options. You can search in the following functional areas:
- Type Selector
- Properties palette (drop-down lists for instance property values)
- Dialogs (drop-down lists for values in dialog tables, category name search for long lists of categories)
- Callout, section, elevation, or detail view creation with the Reference Other View option selected (drop-down list for available views)
Using the search capability in the Type Selector can help you quickly find the content you need. Note that entering keywords and navigating search results works consistently wherever search is available.
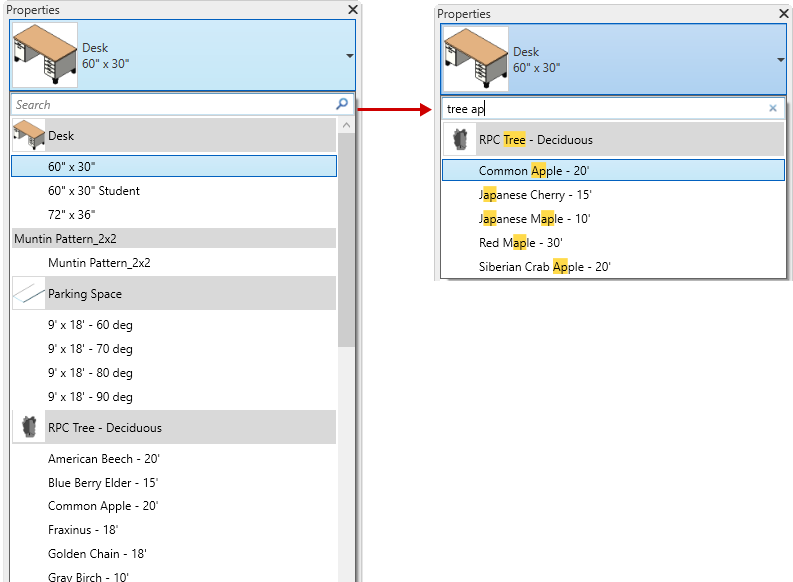
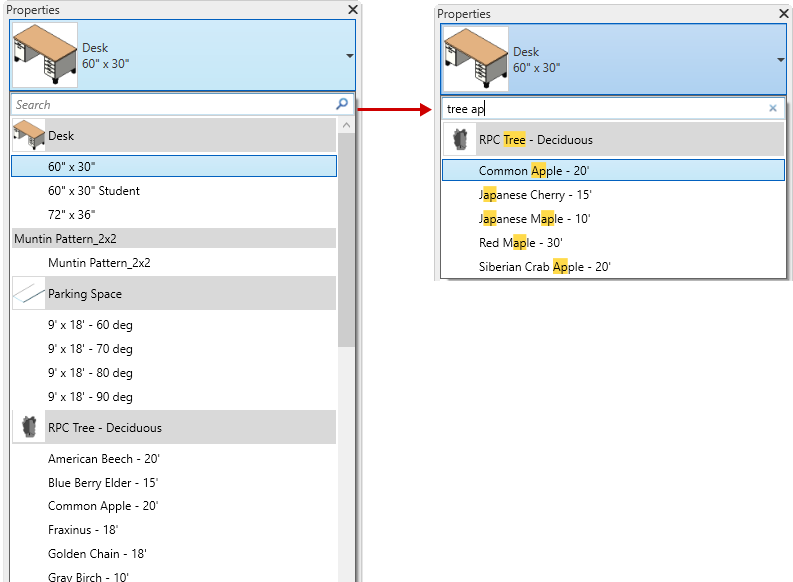
To search for a type
- Click the Type Selector, or the Type Selector drop-down. The cursor is automatically positioned in the Search field.
- Enter a search string or keywords. (The words do not have to be entered in order.) Search results display with the search characters highlighted.
- Navigate the search results:
- Press Tab to move the focus to the search list.
- Use Tab and Shift+Tab, or the arrow keys to move up and down in the list.
- Press Enter to select the currently-highlighted option from the list.
- Press Esc or click the "x" to clear the search text and restore the full list.
- Press Esc again to cancel search and close the list.
 Video: Search Long Lists
Video: Search Long Lists