In this exercise, you create a sheet and add multiple views to the sheet.
|
You add a section view to the sheet and see that the section mark in the plan view is updated to include the sheet information. Before you begin, download the GSG_13_sheets.rvt file. Download this zip file (if you have not already downloaded the exercise files for the tutorials.)
Objectives
- Create a sheet using a title block template.
- Add views to the sheet and modify view placement and title format.
Create a Sheet
- Open project GSG_13_sheets.rvt.
- Click View tab
 Sheet Composition panel
Sheet Composition panel
 (Sheet).
(Sheet).
- In the New Sheet dialog, under Select titleblocks, select A1 Metric, and click OK.
- Click the title block to select the sheet, then click the sheet number, enter A1, and press Enter.
Add Views to the Sheet
- In the Project Browser, under 3D Views, click the View to Building view title and drag it to the upper right corner of the sheet, and release the mouse button.
An outline of the view displays for easier placement.
- Click to place the view.
- Using the same method, drag the 01 - Store Floor floor plan view to the sheet, and place it in the upper left.
- Using the same method, drag the South Elevation floor plan view below the 01 - Store Floor view, moving the view slightly to the right until the centers align, then click to place the view.
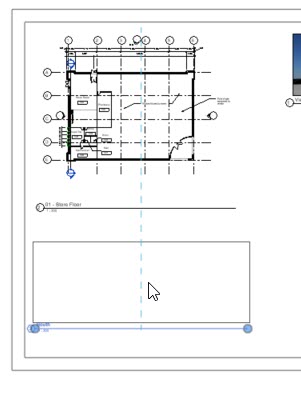
- Click outside the sheet to deselect the view.
- Click the view title for the South Elevation view on the sheet, and drag it to the right to align it with the title for the view above. Use the dashed lines to help with alignment.
- Press Esc.
- Select the 01 - Lower Level floor plan view on the sheet (not just the title), and drag the right endpoint to the left to shorten the horizontal title line.
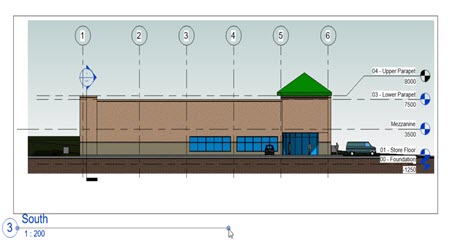
- Use the same method to shorten the lines for the other 2 views.
- In the Project Browser, under Sections (Building Section), click the Section 1 view title and place the view on the sheet.
- Zoom in to the section mark for the 01 - Store Floor and South Elevation floor plan view on the sheet. Notice that the section mark is updated to indicate that the Building Section view is the fourth view placed on the A1 sheet.
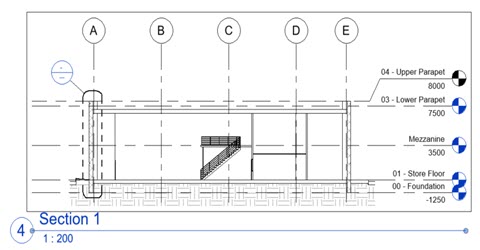
This is the final exercise in the Getting Started Guide.
 Watch the video
Watch the video