Learn how to control the visibility of grids in 3D views and use 3D grids to help you control grid extents in your models.
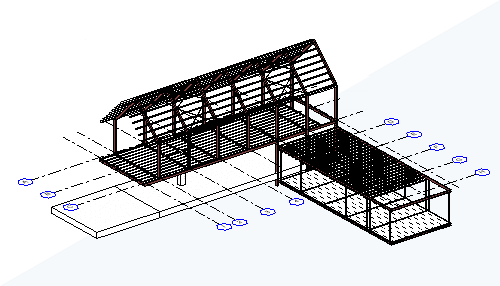
What are they?
Grids are a set of named reference planes you use to help you layout the structure or locate elements in your model. Traditionally you use, and see grids in projected views, such as plans, sections, and elevations. Starting in Revit 2022, grid elements placed in your model can be displayed in 3D views. 3D grids are not separate elements, but an enhancement to grid elements. Understanding the settings used to display grids in 3D will help you use them in your models.
Why should you use Grids in 3D?
There are two primary uses of grids in 3D views. Setting the 3D extents of a grid, and more clearly communicating the context of a 3D view.
Set 3D Extents
 but missing from the second-floor plan
but missing from the second-floor plan
 .
.
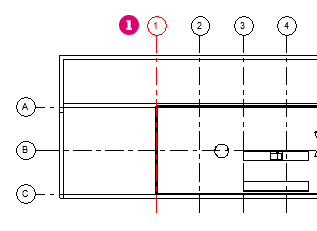 1st Floor Plan |
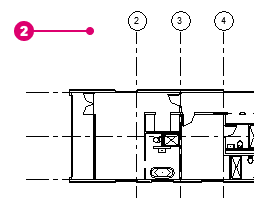 2nd Floor Plan |
 appears to intersect both level 1
appears to intersect both level 1
 and level 2
and level 2
 .
.
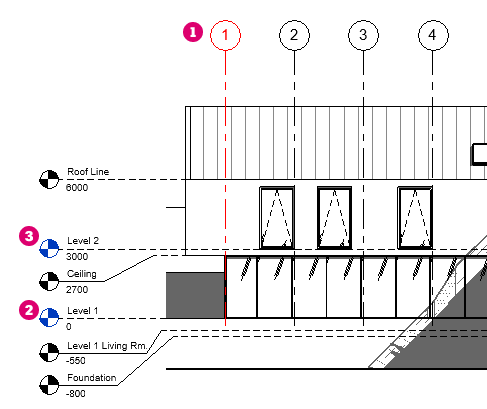
Based on what is shown in the elevation view, grid line "1" should be visible in both of the plan views.
 are not tall enough to intersect Level 2. In contrast, the extents of grid line "2"
are not tall enough to intersect Level 2. In contrast, the extents of grid line "2"
 extend through the roof of the model. This is why grid line "1" is not displayed in the second level floor plan, the extents of the grid do not intersect Level 2.
extend through the roof of the model. This is why grid line "1" is not displayed in the second level floor plan, the extents of the grid do not intersect Level 2.
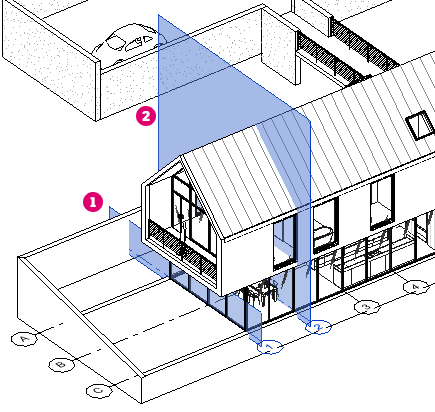
 are displayed. Use the controls to adjust the extents of the grid. Prior to this functionality, adjusting the extents of the grid required checking and adjusting the grid extents in multiple views. Used as a diagnostic tool the display of grids in a 3D view makes locating and adjusting grid extents quicker and easier.
are displayed. Use the controls to adjust the extents of the grid. Prior to this functionality, adjusting the extents of the grid required checking and adjusting the grid extents in multiple views. Used as a diagnostic tool the display of grids in a 3D view makes locating and adjusting grid extents quicker and easier.
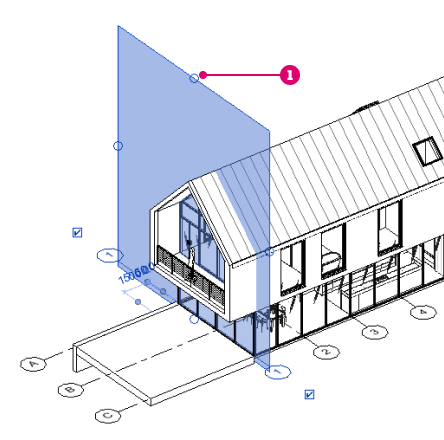
Annotate 3D Views with Grid Lines
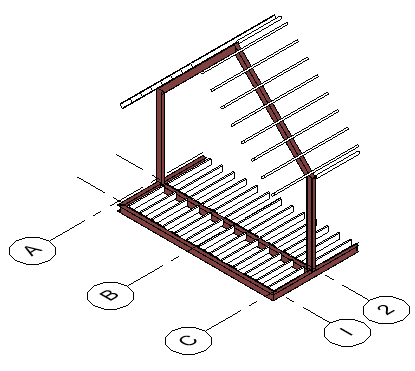
Where do you control the visibility settings?
Grids in 3D views are displayed on level datums in the model. Any level datum can be used. The 3D view controls if/where grids are displayed.
- Open a 3D view.
- In the 3D View Properties palette, under Graphics, click the Edit button next to Show Grids.
- In the Show Grids dialog, check the boxes for the levels where you want the grid lines to be displayed.
Note: The grid lines represent the intersection of a level plane with the grid surface. The grid lines will be displayed only for those grid surfaces that intersect the selected levels, and they will be updated automatically if the grid or level positions change. For each checked grid-level intersection a grid line will be displayed.
- Click OK to save your changes and exit the Show Grids dialog.
The display of grid bubbles is controlled the same way they are in plans, sections, and elevations. For additional information see: Show and Hide Grid Bubbles. In a 3D view the grid bubble cannot be offset from the grid line.