Search for and load sample Autodesk families from the cloud.
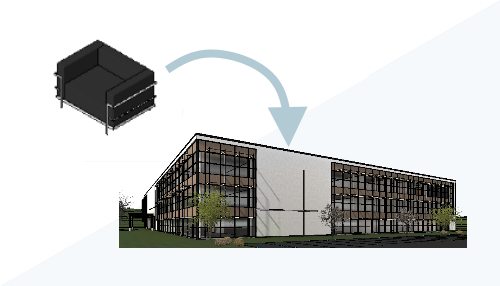
What is Load Autodesk Family?
Load Autodesk Family is a tool introduced in Revit 2021 as a technology preview. The tool opens a dedicated content browser that allows you to search the Autodesk sample content across all languages and regions. Once you find the content you are looking for, you load it from the browser directly into your model.
Why should you use it?
Load Autodesk Family allows you to use sample content in your models without the need to install the content library locally or on your office network. The other advantage is you can access sample content provided to customers in other languages and regions without installing those content packs. The content available through the browser can be updated at any time by Autodesk. You can be sure you are loading the most up-to-date content available.
Where do you find the tool?
The tool is accessed from the Insert tab of the ribbon. When you click Load Autodesk Family a separate browser is opened. Use this browser to search for content and then load it into your project. Families loaded from the Load Autodesk Family browser are loaded one at a time. The browser must be opened after each family is loaded. You must be signed in to your Autodesk Account to access the Load Autodesk Family browser.
How do you search for and load a family?
Apply filters, search, or combine the methods, to find a specific family.
Filter/Browse
Set a filter on the left side of the family browser window. At the top, select a category
 , only elements in that category are displayed in the items window. For example, you might select the category "Mechanical Equipment". Within the Mechanical Equipment category, there are numerous items sorted into several groups, Fire Protection, Mechanical, and Plumbing
, only elements in that category are displayed in the items window. For example, you might select the category "Mechanical Equipment". Within the Mechanical Equipment category, there are numerous items sorted into several groups, Fire Protection, Mechanical, and Plumbing
 . The groups are further sorted into sub-groups. The Browse section of the filter allows you to refine the filter using the groups and sub-groups. Select a heading and the number of items displayed is refined
. The groups are further sorted into sub-groups. The Browse section of the filter allows you to refine the filter using the groups and sub-groups. Select a heading and the number of items displayed is refined
 . Click titles in the tree to navigate back through the list.
. Click titles in the tree to navigate back through the list.
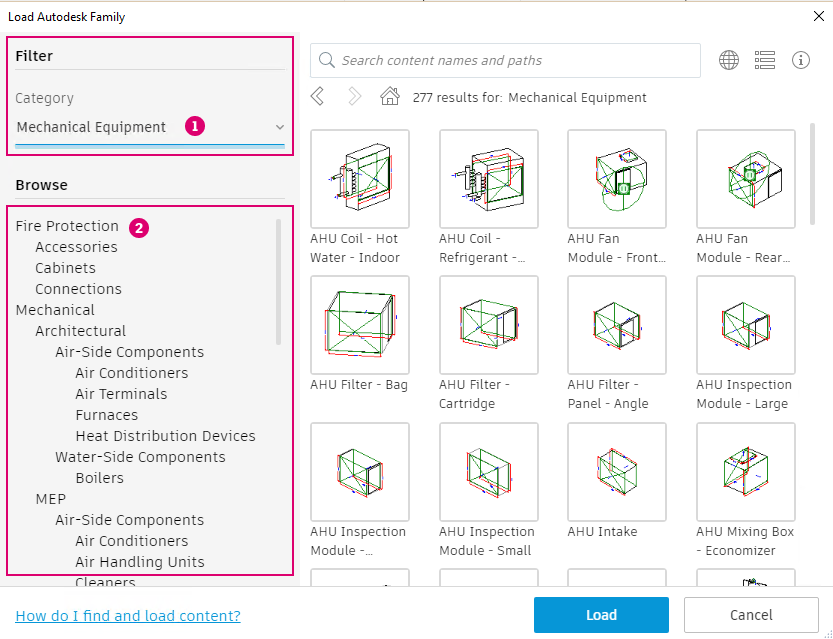 |
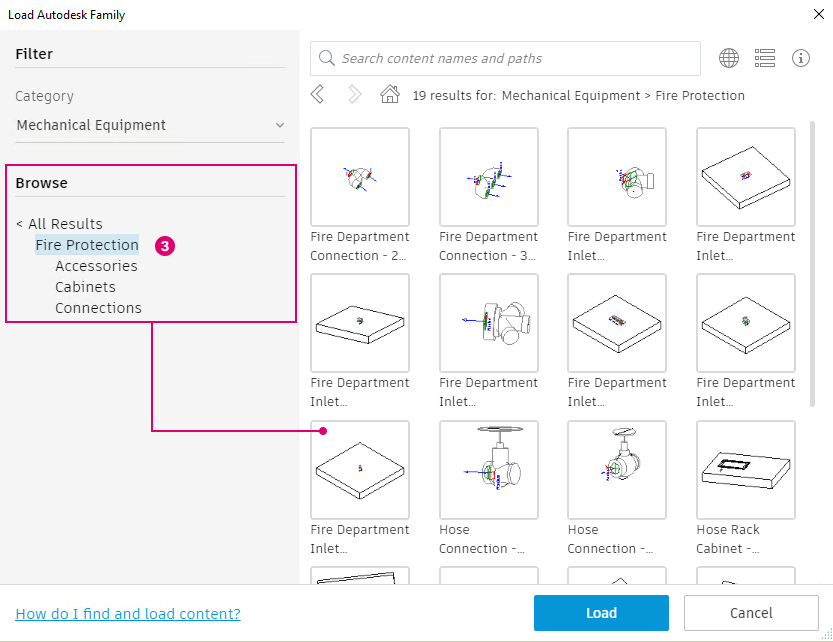 |
Filters for groups, sub-groups, and categories can be applied in any order you like. Instead of picking the category first, you might pick a group and then apply the category filter. For example, you might first choose the Annotations group and then use the category filter to locate door tags by setting the category filter.
Search
The Search bar at the top of the family browser window
 allows you to search the items currently displayed. The search tool searches both the name of the family and the folder path where the file is located. If the search term is found in either of those places, the item will be listed in the browser.
allows you to search the items currently displayed. The search tool searches both the name of the family and the folder path where the file is located. If the search term is found in either of those places, the item will be listed in the browser.
It is important to remember the search tool works on the items currently displayed in the browser. Combine a search with the filter tools to locate a specific family. For example, without a filter applied, a search is done for "chair" and several chair families are listed. There is also one detail item, chair rail profile. If the detail items group is selected as a filter under Browse before the search was done, only the chair rail detail item is displayed in the search result
 .
.
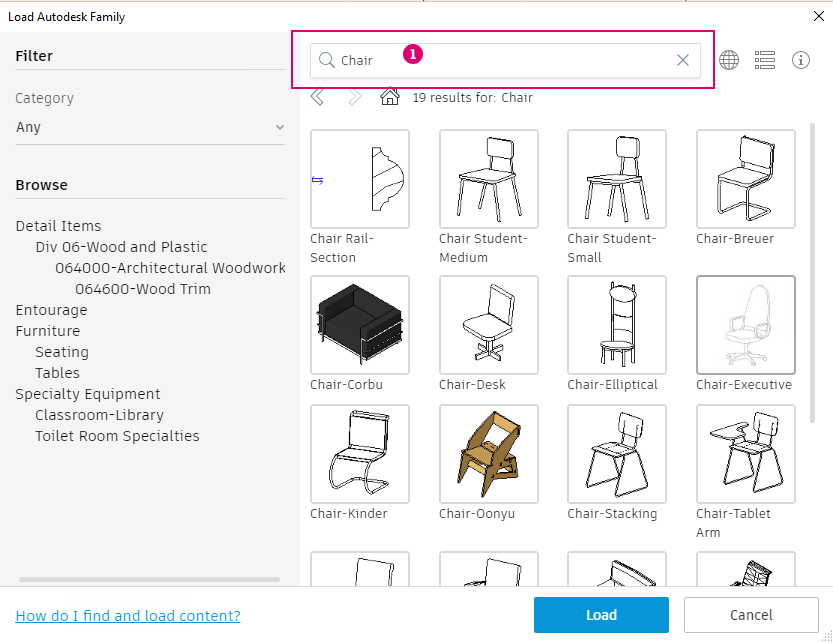 |
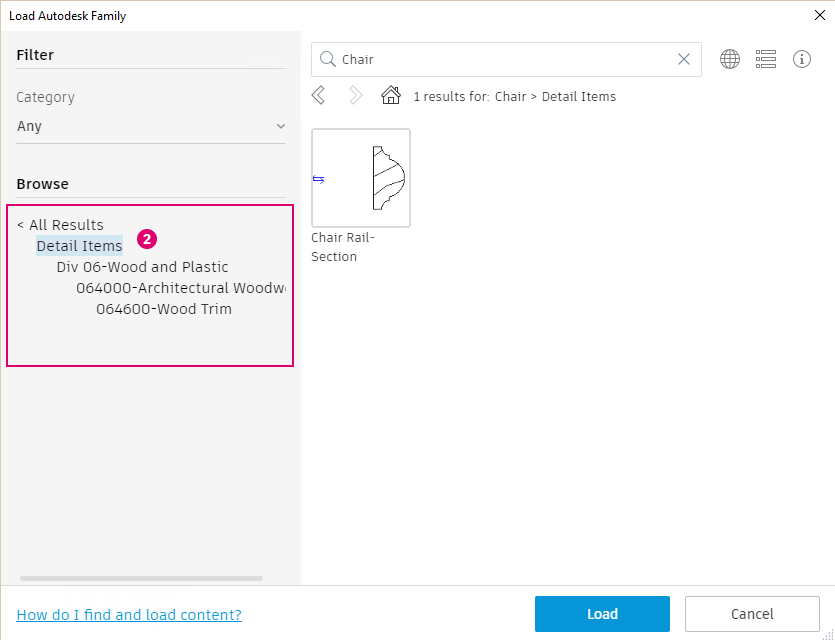 |
To the right of the search bar, there are two icons.
- Globe Icon -
 Change the language and region of the content currently displayed in the family browser. When the language and region are changed, filters and search need to be performed in the selected language.
Change the language and region of the content currently displayed in the family browser. When the language and region are changed, filters and search need to be performed in the selected language.
- List/Grid Toggle - Change the display of the items in the family browser form a grid view
 or a list view
or a list view
 .
.
The controls under the search bar allow you to move backwards and forwards through previous searches or filter settings. The home icon clears all filter and search values.
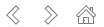
Load Family
Once you have located a family, to load into your project select it in the family browser and click Load at the bottom of the window. The selected family is loaded into the active Revit model and the browser is closed. To load another family, repeat the process.