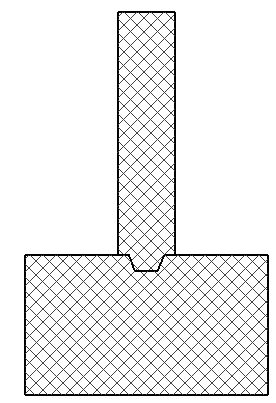Use the Cut Profile tool to change the shape of elements that are cut in a view, such as roofs, floors, walls, and the layers of compound structures.
The tool is available in plan, RCP, and section views. Changes made to the profile are view-specific; that is, the element's 3D geometry and its appearance in other views does not change.
 Video: Change the Cut Profile of Elements
Video: Change the Cut Profile of Elements
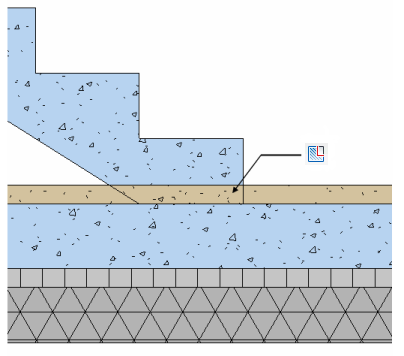
- Click View tab
 Graphics panel
Graphics panel
 (Cut Profile).
(Cut Profile).
- On the Options Bar, for Edit, select Face (to edit the entire boundary around the face) or Boundary between faces (to edit the boundary line between faces).
- Move the cursor over an element in the view (for example, a compound wall).
Depending on the selected Edit option, a valid cut face or a boundary line is highlighted.
- Click the highlighted cut face or boundary to select it and enter sketch mode.
-
Sketch an area to be added to or subtracted from the selection. Use a sequence of lines that starts and ends at the same boundary line.
You cannot sketch a closed loop or cross the starting boundary line. However, if you are using the Boundary Between Faces option, you can sketch over other boundaries of the face.
A control arrow displays on the first line that you sketch. It points toward the portion that will remain after editing. Click the control arrow to change its direction.
Note: When you are editing a boundary line between faces, you only need to sketch the 2 boundary lines for the area. A connecting line displays between the 2 lines that you sketch. You do not need to sketch this line. - When finished editing, click
 (Finish Edit Mode).
(Finish Edit Mode).
- To change the graphic display (such as line weight or color) of elements in the view, right-click the element, and click Override Graphics in View
 By Element. See
Override Visibility and Graphic Display of Individual Elements.
By Element. See
Override Visibility and Graphic Display of Individual Elements.
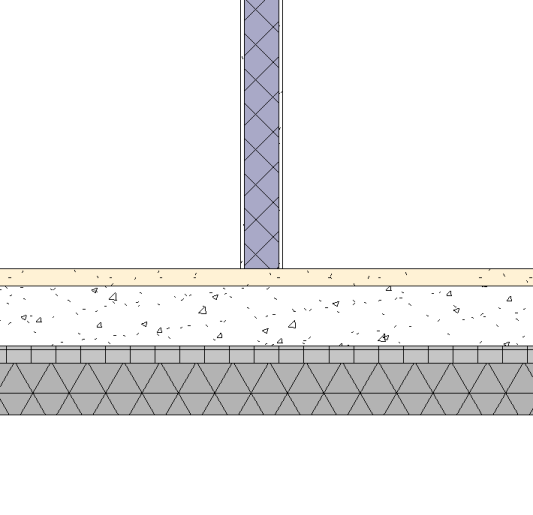
Before the Cut Profile tool
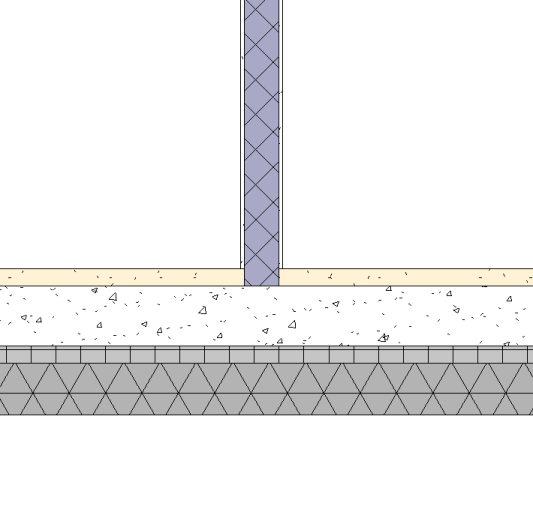
After the Cut Profile tool
When you have 2 adjoining elements and you want to edit the profile as shown below, use the Boundary Between Faces option to achieve the desired effect.