Use the Edit Bars command to isolate selected rebar sets, or path or area reinforcement systems, select one or more individual bars and move, remove, or reset the bars.
You can edit several sets, path or area reinforcement systems at the same time.
To Edit Bars in a Set or System
- Select a rebar set, path, or area reinforcement system.
- In the Modify | Structural Rebar tab
 Customization panel, click
Customization panel, click
 (Edit Bars).
Note: The default mode is set to
(Edit Bars).
Note: The default mode is set to (Modify Bars).
(Modify Bars).
- Select one bar and move it using temporary dimensions.
- Select several bars and move them using Move, Rotate or Nudge.
- Click Finish to accept the changes or click Cancel to discard the changes.
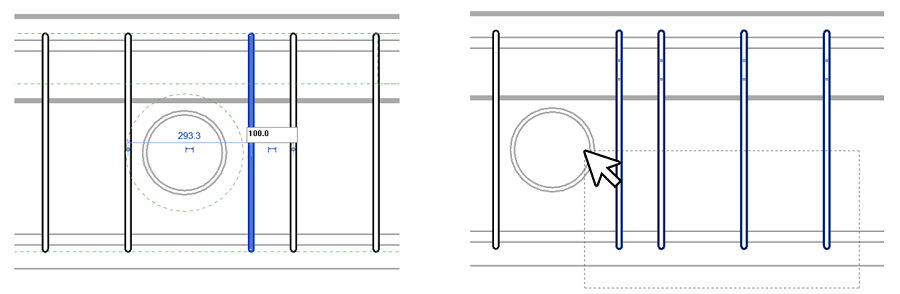
Moving a bar by editing the temporary dimension and selecting several bars.
Quickly Select and Edit Bars
- Press the Tab key to highlight the desired bar and click to select the highlighted bar.
- Move the bar or bars using Move, Rotate, Nudge or by editing the temporary dimensions displayed when the bar is selected.
- Optionally, you can move several bars at the same time by adding them to the selection using Ctrl + click.
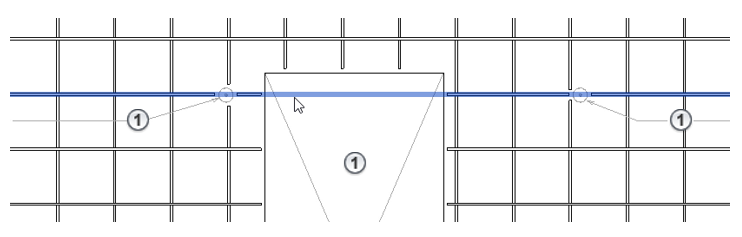
Edit Bars in Area Reinforcement
- Select the area system or any set generated by it and click
 (Edit Bars).
(Edit Bars).
Move Bars using Dimensions
You can precisely move individual bars in a rebar set or path or area reinforcement system by using dimensions, similarly to the way other elements in Revit can be moved.
- Edit the dimension to "Reference" to move the individual bar OR edit the dimension to a rebar handle to change the set extents or bar geometry (e.g. dimensioning to Bar Plane will adjust the layout of the set).
- Dimensions cannot be locked when one of the references is rebar. This is because dimensional constraints to rebar can conflict with internal rebar constraints and may cause unexpected updates during regeneration.
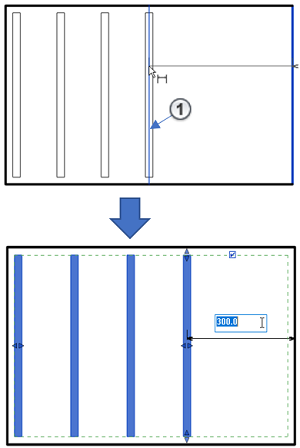 The set is adjusted. |
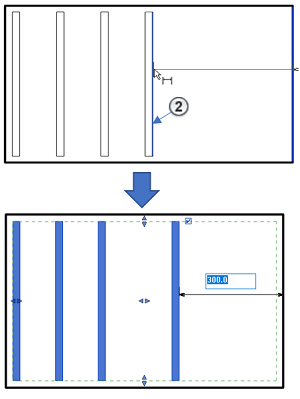 The individual bar is moved. |
| 1 - Bar shape handle (e.g. Bar Plane) | 2 - Reference (part of the individual bar geometry) |
Rebar couplers and moved bars
Rebar couplers can be used to connect rebar sets with compatible layouts. Once connected, the coupler synchronizes the layouts between the sets, so removing or moving bars in one set, removes or moves all the corresponding bars in the connected sets.
Review modified sets
You can quickly identify rebar sets in the project or inside a path or area reinforcement which contain moved or removed bars, by using rebar schedules, tags or filters, based on the value of the Modified Rebar Set parameter (Yes / No).