This message appears in a drawing when conflicts occur between rooms in the main model and rooms in a secondary design option.
Issue: For example, if the main model contains rooms, and you place rooms into the same space in a design option, the boundaries of the rooms in the main model might overlap the boundaries of the rooms in the design option.
For example, suppose the main model contains the following room.
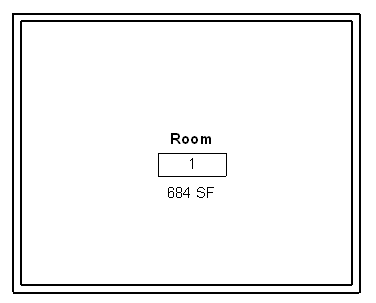
When a room is added to a design option, the room tag reports an option conflict.
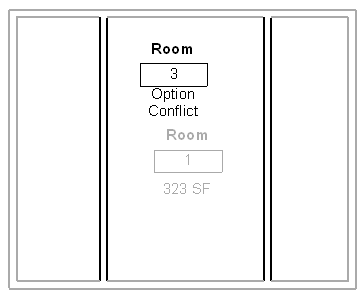
To learn the cause of the option conflict, select the room tag in the plan view, or, in a room schedule, select a cell in a row that shows a conflict. Then click Modify | Room Tags tab Warning panel
Warning panel
![]() (Show Related Warnings). A warning dialog displays, which you can expand to read about the conflict and learn possible remedies for it.
(Show Related Warnings). A warning dialog displays, which you can expand to read about the conflict and learn possible remedies for it.
Solution: In general, to correct room option conflicts, add the conflicting main model room to the design option set. This removes the room from the main model and resolves the conflict.