Learn how to resolve common issues when you link a coordination model to a Revit model.
Coordination model displays unwanted lines
In Revit, the coordination model displays all lines that also display in Navisworks.
If the coordination model includes any lines that you do not want to display in Revit, hide them in Navisworks, and then reload the model in Revit.
Coordination model does not display well
If the coordination model does not display at all in Revit or if it displays in an unexpected way, use one of the following visual styles. These styles enable you to see edges of the coordination model more easily.
- Shaded
- Consistent Colors
- Realistic
Some objects don't display correctly
In some cases, objects in the coordination model may display with irregular graphics.
| A column displayed in Navisworks | The same column displayed in Revit |
|---|---|
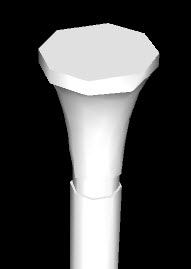 |
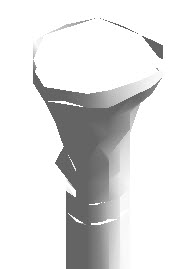 |
This issue may occur when the following circumstances are true:
- The objects are round or cylindrical.
- The coordination model is placed far from the internal origin of the Revit model.
To resolve the issue
- In
Navisworks, do the following:
- Open the model, and select an element.
- Right-click, and from the context menu, select Units and Transform.
- In the dialog, set the origin to 0, 0, 0.
Changing the origin of one element corrects the issue for the entire model.
- Save the model to an NWD file.
- In
Revit, do the following:
- Reload the coordination model.
- Move the entire coordination model to the desired location.
For example, open the site plan view, and drag the coordination model to the desired location relative to the Revit model.
Tip: Pin the coordination model in place so it is not inadvertently moved.
The objects should now display correctly.