When you try to open the model, an error displays indicating that the model is missing many elements.
Issue: In some cases, the error displays and the model opens successfully. When you examine the model, you may notice that some elements are missing.
In other cases, the error displays and the model does not open.
This error is generally the result of element-level corruption in the model.
Solution:
- Identify the missing elements:
- Locate the latest (by date/time) journal file for the model. Look in this folder:
%LOCALAPPDATA%\Autodesk\Revit\Autodesk Revit 2022\Journals
- Open the journal file in a text editor.
- Use the search tools in the text editor to search the file for
"missing elem" to locate information about the missing elements. Locate the 8 digit element IDs listed, and copy them into an empty text file for reference.
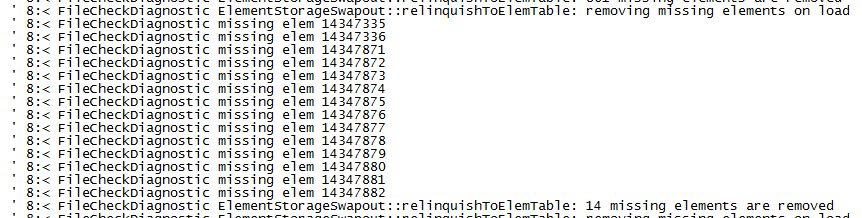 Note: There may be multiple sections of missing element IDs in the journal file. The above image is an example of what to look for in the journal file.
Note: There may be multiple sections of missing element IDs in the journal file. The above image is an example of what to look for in the journal file.
- Locate the latest (by date/time) journal file for the model. Look in this folder:
- If the model opened in spite of the error, do the following:
- Open the most recent backup file that contains the missing elements.
- In the backup file, open a 3D view that can display the elements, and click Manage Tab > Inquiry Panel > Select by ID to locate the elements. Multiple element IDs can be selected at one time by entering each element ID separated by a semicolon.
If needed, zoom and pan the view until you can see the elements clearly.
- In the corrupt edition of the model, open the same 3D view.
If needed, zoom and pan the view until you can see the location where the elements should display.
- Copy and paste the elements from the backup file to the corrupt model using Copy to Clipboard and Paste
 Aligned to Same Place.
Aligned to Same Place.
- Save and close the corrupt model.
- Open it using the Audit function.
- In the model, confirm that the restored elements display as expected.
- If the corrupt model did not open when the error displayed, do the following:
- Locate the most recent backup file that contains the missing elements.
- Open it using the Audit function.
- In the model, confirm that the restored elements display as expected.
The audited backup model becomes your new working model. Rename it accordingly. Also rename the corrupt edition of the model in case you need it for further troubleshooting.