Learn how to resolve issues when you have changed or need to change your username in Revit.
Summary
- Not being able to open models.
- Not being able to Sync with Central (for workshared models) or save a non-workshared model to the cloud.
- Elements that cannot be modified by anyone because the elements are checked out to the prior (and now unavailable) username.
Please refer to the use cases below to determine the appropriate solution.
If you use Revit Worksharing (cloud, local, or Revit Server) and have not changed your username, complete these steps before changing your username:
- Sync all local changes.
- Relinquish all (element and workset) permissions.
- Sign out of Revit and close the application.
- Identify all folders named %localappdata%\Autodesk\Revit\Autodesk Revit ####\.
- Delete the contents of the CollaborationCache folder beneath each of these folders.
Please note that the cache improves workflow performance, and the first attempt at opening a model after clearing the cache may be slower than normal. Normal performance will be restored as the cache is repopulated.
After all steps are completed, you can update your username, relaunch Revit, and sign in. If you have locally shared workshared models, you will need to create a new local file with your new username.

If you use Revit Worksharing (cloud, local, or Revit Server), have changed your username, and are experiencing workflow failures:
There are two options available.
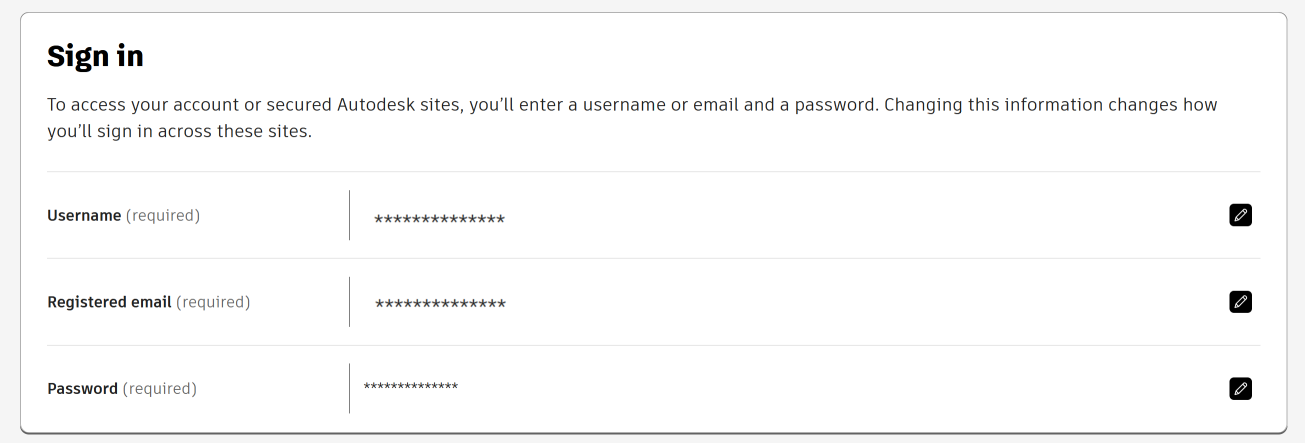
- Sign out of Revit and close the application.
- Revert to your original username.
- Follow the guidance above for “If you use Revit Worksharing (cloud, local, or Revit Server) and have not changed your username, complete these steps before changing your username.”
Jrn.Directive _ "Username" , "my_username"
Option 2: You can keep your original username and perform actions that will unblock workflows. The specific actions vary depending on the form of Revit Worksharing you use. Please note that these changes may result in the loss of locally saved, unsynced changes to the model.
If you use Revit Cloud Worksharing:
- If a model will not open or Sync with Central workflows are failing, they can be restored by clearing the Collaboration cache.
- If elements cannot be edited because they are checked out under an old username, access can be restored by using the Force Relinquish workflow.
- Sign out of Revit but do not close the application.
- Set the Revit username to the original username associated with your profile.
- Follow the guidance above under “If you use Revit Worksharing (cloud, local, or Revit Server) and have not changed your username, complete these steps before changing your username.”
- If a model will not open or Sync with Central workflows are failing, you can regain access by creating a new local copy using your new username.
- If elements cannot be edited because they are checked out under an old username:
- Have all users sync their changes.
- Use a new local copy to overwrite and replace the central model.
- Create new local copies before resuming your work.

If you use non-workshared Revit Cloud Models and have not changed your username, complete these steps before changing your username:
- Sign out of Revit and close the application.
- Clear the Collaboration cache:
- Identify all folders named %localappdata%\Autodesk\Revit\Autodesk Revit ####\.
- Delete the contents of the CollaborationCache folder beneath each of these folders.
Please note that the cache improves workflow performance, and the first attempt at opening a model after clearing it may be slower than normal. Normal performance will be restored as the cache is repopulated.
After these steps are complete, you can update your username, relaunch Revit, and sign in.

If you use non-workshared Revit Cloud Models, have changed your username, and are experiencing workflow failures:
There are two options available.
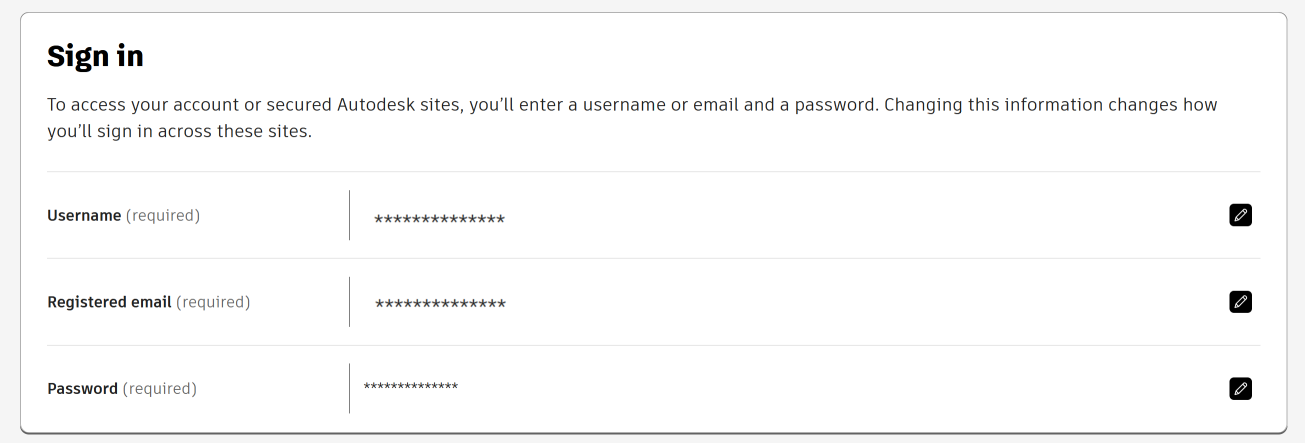
- Sign out of Revit and close the application.
- Revert to your original username.
- Follow the guidance above for "If you use non-workshared Revit Cloud Models and have not changed your username, complete these steps before changing your username."
Jrn.Directive _ "Username" , "my_username"
Option 2: You can keep your original username and clear the Collaboration Cache. Please note that this may result in loss of changes that were not saved to the cloud.
Thank you for your patience and understanding, we apologize for any confusion or inconvenience this may have caused.