When editing the structure of a vertically compound wall, use the Modify tool on the Edit Assembly dialog to perform several functions, including changing the wall thickness, extending layers, and constraining a region.
 Video: Modify the Vertical Structure of Walls
Video: Modify the Vertical Structure of Walls
To change a vertically compound wall, in the Edit Assembly dialog, click Modify. Then highlight and select either outer boundaries of the sample wall or borders between regions in the preview pane. Watch for tools and status bar messages that indicate what you are highlighting.
After you select a boundary, you can change thickness, set layer extension, or constrain a region's distance from the top or bottom of the wall.
Changing Thickness
If you select an outer vertical boundary of the sample wall, a temporary dimension displays. If you change the value of the temporary dimension, the thickness of the layer or region immediately adjacent to the boundary changes.
If you select a vertical border between regions, 2 temporary dimensions appear which control the thickness of the regions to the left and right of the border.
Allowing Layer Extension
If you select the horizontal outer boundary at the top or bottom of a layer, you can specify whether that layer can be extended.
Select a horizontal boundary at the top of the wall, and a padlock displays. A locked padlock indicates that the selected layer cannot be extended. Click the padlock to unlock it, and the layer can be extended.
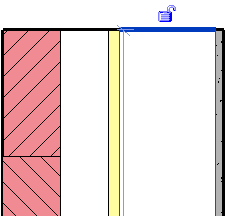
Unlocked layer indicating extendability
When you unlock layers for extension, 2 instance properties of the wall become enabled: Top Extension Distance (for layers at the top of the wall) or Base Extension Distance (for layers at the bottom of the wall). You can enter values for these properties in the selected wall’s Element Properties, or you can drag the unlocked wall layers in a view.
To drag wall layers
- Place the cursor at the top or bottom of the wall and press
Tab until you highlight the shape handle for the extendable layers.
Watch the status bar to be sure you are highlighting the shape handle.
- Click to select the shape handle.
- Drag the shape handle up or down.
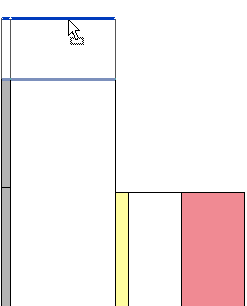
Dragging layers with the shape handle
To drag wall layers, modify them in section, 3D, and elevation views.
Constraining a Region
To constrain a region a certain distance from the top or bottom of a wall, click the horizontal border between 2 regions. A blue control arrow displays. Clicking the arrow alternates the constraint from the top to the bottom and displays a temporary dimension that you can edit.
When a region is constrained to the bottom of a wall, the region is always the same distance from the bottom regardless of how high the wall becomes. Likewise, when a region is constrained from the top, the region is always the same distance from the top.
Use constraints to keep a trim border or a brick soldier course at a specific height at the top of a building or a CMU a specific distance from the base of the building. See Split Regions for Compound Walls.

Soldier Course Constrained to Top of Wall