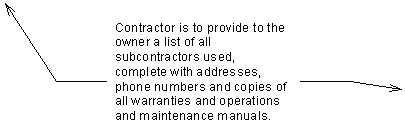When you add text notes to a drawing, you can control the display of leader lines, text wrapping, and text format.
Note: Due to changes in the way Windows 10 handles text compared to earlier Windows releases, you may notice some inconsistencies when opening or working on models with more than one operating system. For example, when working on workshared models. These issues only affect certain fonts, and may include changes in line spacing and word wrapping.
We recommend all workstations accessing a workshared model use the same Windows version in which the project was started or upgraded.
 Video: Use Text Enhancement Tools
Video: Use Text Enhancement Tools
- Click Annotate tab
 Text panel
Text panel
 (Text).
(Text).
The cursor changes to the text tool
 .
.
- On the Leader panel, click a leader line option:
 (No Leader): the default leader
(No Leader): the default leader
 (One Segment)
(One Segment)
 (Two Segments)
(Two Segments)
 (Curved). To change the curve shape, drag the elbow control.
(Curved). To change the curve shape, drag the elbow control.
Tip: When you place a text note with a leader, the last leader point snaps to all possible leader attachment points from nearby text notes. When you place a text note without a leader, it snaps to the text origins from nearby text notes or labels. Origin is a point that depends on the text alignment (left, right, or center). - On the Leader panel, click a left attachment point and click a right attachment point:
 (Leader at Top Left)
(Leader at Top Left)
 (Leader at Middle Left)
(Leader at Middle Left)
 (Leader at Bottom Left)
(Leader at Bottom Left)
 (Leader at Top Right)
(Leader at Top Right)
 (Leader at Middle Right)
(Leader at Middle Right)
 (Leader at Bottom Right).
(Leader at Bottom Right).
Note: The default attachment points are top left and bottom right, but you can change the defaults. - On the Paragraph panel, click a vertical alignment:
-
 (Top Align)
(Top Align)
 (Middle Align)
(Middle Align)
 (Bottom Align)
(Bottom Align)
-
- On the Paragraph panel, click a horizontal alignment:
 (Align Left)
(Align Left)
 (Align Center)
(Align Center)
 (Align Right)
(Align Right)
- Do one of the following:
- For wrapping text. Click and drag to form a text box. The text box specifies the width of the text note so text will wrap when it reaches the boundary of the note. This is the recommended method for large bodies of text to avoid manually cleaning up line breaks.
- For non-wrapping text. Click once to place the note. Revit LT inserts a text box in which to type.
- For a text note with a one-segment or a curved leader. Click once to place the leader end, draw the leader, and then click the cursor (for non-wrapping text) or drag it (for wrapping text).
- For a text note with a two-segment leader. Click once to place the leader end, click where you want to place the leader elbow, and then finish the leader by clicking the cursor (for non-wrapping text) or dragging it (for wrapping text).
- (Optional) On the Font panel, click typeface for the text:
-
 (Bold) or press Ctrl+B
(Bold) or press Ctrl+B
 (Italic) or press Ctrl+I
(Italic) or press Ctrl+I
-
 (Underline) or press Ctrl+U
(Underline) or press Ctrl+U
 (All Caps) or press Ctrl+Shift+A.
(All Caps) or press Ctrl+Shift+A.
-
- (Optional) To create a list in the note, on the Paragraph panel, click a list style:
 (No List)
(No List)
 (Bullets)
(Bullets)
 (Numbers)
(Numbers)
 (Letters - Lowercase)
(Letters - Lowercase)
 (Letters - Uppercase).
(Letters - Uppercase).
- Enter text, and then click anywhere in the view to finish it.
The text note controls remain active so that you can change the note’s position and width.
- Press
Esc twice to end the command.