In the Rendering dialog, use the Background settings to specify a background for a rendered image.
- When you create an interior view that includes natural light, the sky and cloud background can affect the quality of light in the rendered image. For more diffuse natural light, use sky with clouds.
- When you render an image using Autodesk® A360 (available to Autodesk subscribers), you can apply background environments, such as a field, riverbank, or seaport.
Consider the following:
To specify a solid color
- In the Rendering dialog, under Background, for Style, select Color.
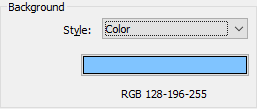
- Click the color swatch.
- In the Color dialog, specify the background color for the rendered image.
- Click OK.
- Continue to define other render settings.
To specify a background with sky and clouds
- In the Rendering dialog, under Background, for Style, select a Sky option.
- Continue to define other render settings.
To specify a transparent background
- In the Rendering dialog, under Background, for Style, select Transparent.
If you export the rendered image to PNG or TIFF format, the alpha channel preserves the transparent background.
- Continue to define other render settings.
Note: If you use
Revit LT to open a
Revit project that specifies an image as the background, the
Background Style is set to
Image. If the background image is available, it is used to render the view. If the image is not available, a warning displays and the view renders with a solid gray background.) You can use
Revit LT to change
Background Style to another setting, but you cannot specify a different image.