GPU Raytracing
Raytracing > GPU Raytracing or Visualization > Raytracing > GPU Raytracing
Video Captions: In VRED 2021, we are now able to do raytracing on the graphics card. On the Raytracing button in the main menu, we added now a dropdown menu, where you are able to switch between from OpenGL, CPU, and GPU raytracing. You can also use NVIDIA's denoising, additionally. The denoising quality can be set with the Realtime Antialiasing quality settings. The new feature is supported with Turing, Volta, Pascal, and Maxwell cards, while RTX is recommended, and we support 2 graphic cards per one VRED Pro license. This new feature gives you the maximum flexibility for your hardware choices. Thanks for watching the video.
Only available to VRED Pro users
Use GPU Raytracing for flexibility in your hardware choices. Effortlessly switch between CPU and GPU raytracing, using the Raytracing dropdown.
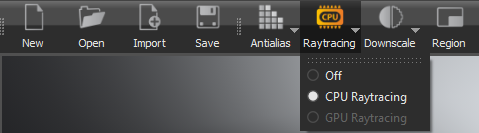
Requirements for GPU Raytracing
If your system does not meet the requirements, GPU Raytracing will be unavailable through the Raytracing and Visualization menus. Beyond the information provided below, check out this forum post for answers to more complicated setups and scenarios.
For GPU Raytracing, your version of VRED determines the recommended NVIDIA® driver. Also, keep in mind, larger scenes require 8GB or more GPU memory.
For Windows Users:
| VRED | NVIDIA Driver |
|---|---|
| 2022.3 | 471.11 or above, but 471.68 or above is recommended |
| 2022.2 | 471.11 or above |
| 2022.1 | 456.71 or above |
| 2022.01 | 441.66 or above |
| 2022.0 | 441.66 or above |
For Linux Users:
| VRED | NVIDIA Driver |
|---|---|
| 2022.3 | 455.28 or above |
| 2022.2 | 455.28 or above |
| 2022.1 | 455.28 or above |
| 2022.01 | 440 or 445 or above |
| 2022.0 | 440 or 445 or above |
The driver is available under Advanced search on the NVIDIA website here.
GPU Raytracing works on NVIDIA Turing, Volta, Pascal, and Maxwell GPUs. We highly recommend RTX GPUs.
Multiple GPUs will improve performance and only homogenious GPU setups are supported, as mixed can cause poor performance.
As of VRED 2022.1, GPU Raytracing uses Optix 7.2 and CUDA 11.1 to enable denoising on multiple GPUs.
For optimal performance with 2x GPUs, we recommend enabling SLI and using a NVLink-Bridge.
For more than 2 GPUs, the settings are not relevant.
As of version 2022.1, there is Cryptomatte support in GPU Raytracing.
GPU vs. CPU Raytracing
When raytracing, we compared a Dual CPU Workstation with 40Cores/80Threads in total with 1, 2, and 3 RTX 8000 GPUs. Here are the results:
- 1 RTX 8000 GPU was about 2.3 times faster than the Workstation.
- 3 RTX 8000 GPUs were about 6.6 times faster than the CPU Raytracer.
However, there are some things to keep in mind:
The comparisons were made with the same scene settings.
Not all features are yet supported on the GPU, and some probably never will be, such as some of the pixelfilter or quality overrides. So, when using photonmapping, you might get better performance with CPU raytracing.
A GPU with lots of memory is needed to work with standard automotive datasets. For professional work, at a minimum, we recommend, a Quadro RTX 5000, Titan RTX (not officially supported), or Quadro RTX 6000. For large scenes, use a Quadro RTX 8000.
As of version 2021.3, memory sharing, via NVlink, is supported. It is important to note that this will have a cost to performance and currently only works on Windows.
GPU Raytracing Limitations
At the moment, not all features in CPU Raytracing are supported in GPU Raytracing. Here's a list of current limitations, excluding functionality that still needs to be implemented:
- NURBS
- Chrome saturation and contrast cannot be changed
- Woven Cloth basic colors are only supported
- Layered glass on glass is not supported
- Quality Overrides are only partially supported
- Pixel Filter sharp variants are only supported
- Renderlayer is visible in Alpha
- Offline Rendering has missing sceneplates and old versions of Glow/Glare
As of version 2022.1, there is Cryptomatte support in GPU Raytracing.
Activating GPU Raytracing
To activate GPU raytracing, in the toolbar, select Raytracing > GPU Raytracing or Visualization > Raytracing > GPU Raytracing.
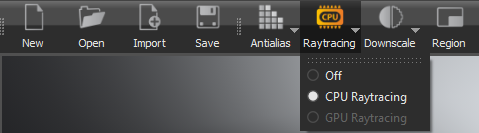
If this option is grayed out, it means your system doesn't meet the minimum system requirements. You need an NVIDIA Maxwell gen GPU or newer and a version 441.66 driver or newer.
GPU raytracing supports video textures, such as videos streaming on a backplate. The video illuminates the whole scene.
It also supports data prep rendering modes, such as Vertex/Face Normal Rendering, for fixing your normals in GPU raytracing.
Can I GPU Raytrace Using Remote Desktop?
Yes. If you have to remotely access your rendering workstation, you will need Quadro GPUs.
NVIDIA provides Windows Remote Desktop support for NVIDIA GeForce GPUs, a feature that has previously only been available on enterprise Quadro boards.
Log on as an NVIDIA Developer to get access. After this, a link will enable you to access the software you’ll need: https://developer.nvidia.com/designworks
You must use GeForce drivers R440 or later. Once you download, launch the executable as administrator on the machine running the OpenGL application to enable OpenGL acceleration. A dialog will be displayed to show whether OpenGL was enabled and if rebooting is required.
Future GeForce 440 and 445 drivers will have the capability built in, so you won’t need this patch.