Shotgun Tasks
For each thing you build, there are a set of tasks. The Tasks page shows a full list of what needs to get done in the project, along with important information, such as who the task is assigned to, the reviewer, and start and due date.
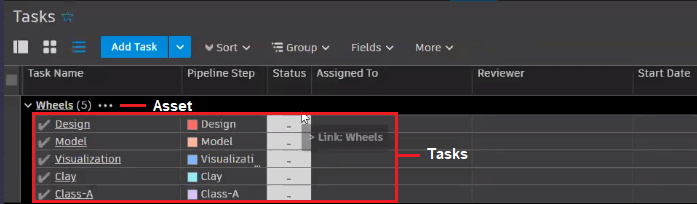
You can adjust data, via fields or updating things more visually, using the Gantt chart.
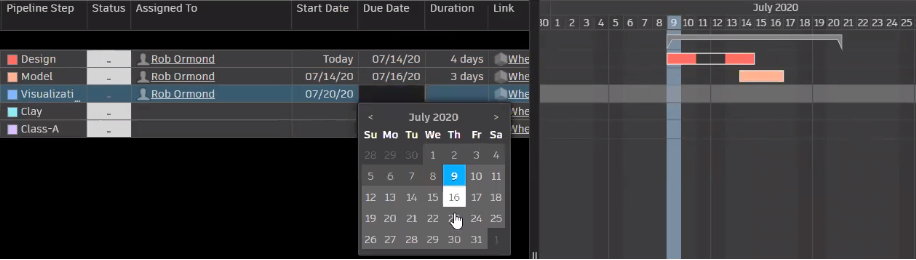
Task Templates
A default set of tasks is created using a task template. Task templates contain things that have to be done on every project. These templates automatically create tasks when an asset is created. Predefined tasks appear along the top of the Assets page. Though Shotgun provides project and task templates, you can create and customize your own, adding more tasks, if needed.
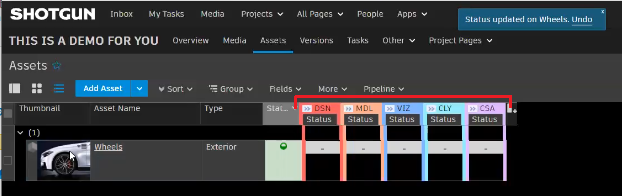
Tasks Page
Click the Tasks project menu option or any asset to open the Tasks page.
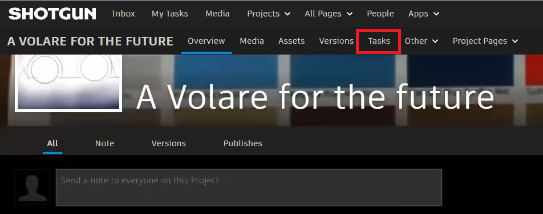
OR
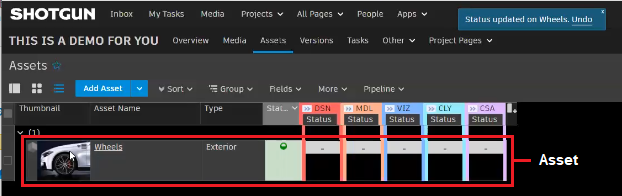
The Tasks page displays the asset and lists all its tasks.
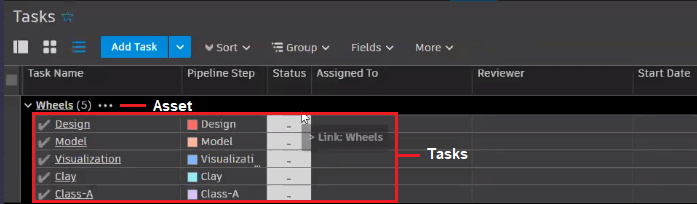
You will find the statuses listed on the Assets page are the same as the ones listed here. There are additional field on this Tasks page, such as who is assigned each task.
Assigning Someone to a Task
- Click the Assigned To column of a task.
- Start typing the name of the person or group assigned to the task.
- Click a name to select it from the list that appears.
Save time and use multi-select to assign a bunch of tasks to the same person or group.
When tasks are assigned to designers, they can be seen in Shotgun Create. Here, reviewers can see all the work that needs attention and converse with the designer (even when in different locations around the world), accelerating the review cycle. Designers can see all their tasks and submit media.
Removing a Field
To remove a field from a page, right-click any column head, then select Hide Column.
Scheduling
Shotgun has scheduling functionality. As you start entering dates in the Start Date and Due Date columns, the Gantt chart populates.
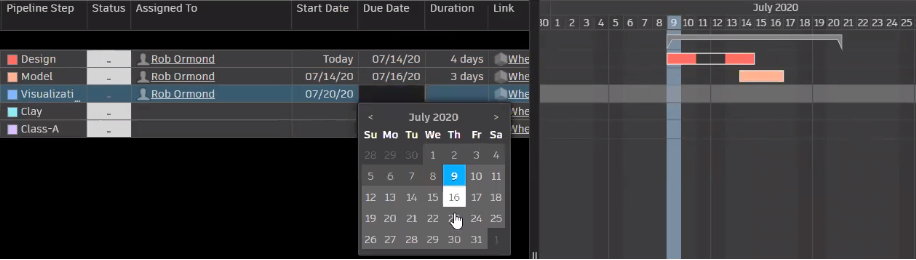
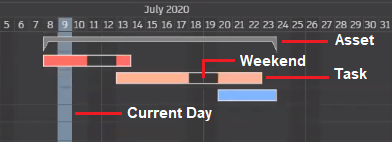
Scheduling Tasks
- Click the Start Date column of a task.
- Select a start date for the task.
- Click the End Date column of the task.
- Select an end date for the task.
Changing Task Dates
Once dates are set, they can be modified using Start Date, Due Date, or the Gantt chart.
- Click the Start Date or End Date column of the task and select a different date for the task.
OR
-
In the Gantt chart, drag the ends of a task to re-adjust the start or end date or drag the middle to move the task.
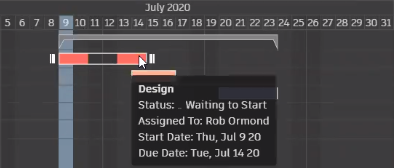
Rules can be set for days people work and don't work, such as weekends. These areas appear blank.

An entire asset with tasks can be moved to reschedule everything. Click-drag the gray asset bar.
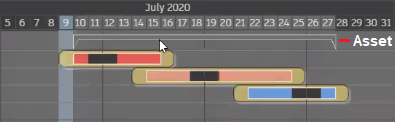
The Duration field is automatically populated, based on the start and ends.
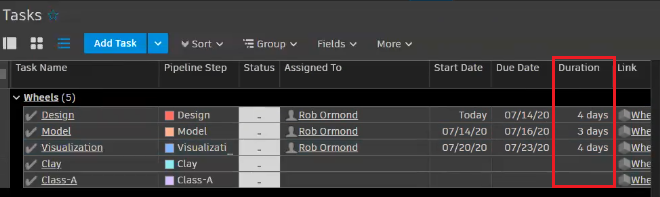
Following
A Follow/Unfollow button can be found at the top right of the Tasks page. When assigned a task, Following is automatically turned on. This sends emails whenever there is activity on the task, such as a new note. Following helps people track the work being done on a task.
Opening a Task
Click a task name to open a page specific to that task.
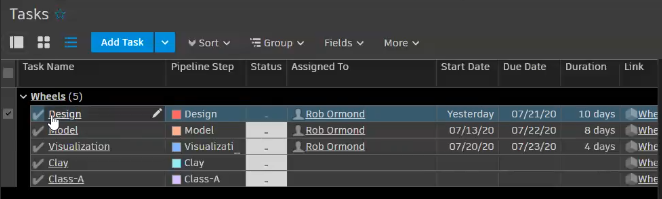
Task-specific page
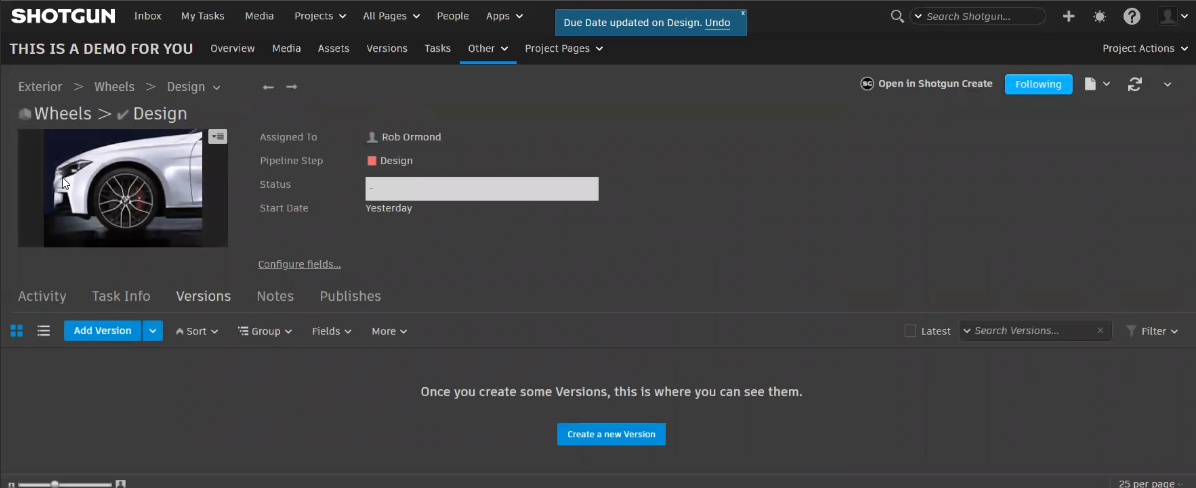
This page contains informations, such as the assignee, status, and start date. Below this is a group of tabs:
Activity
This stream is very focused and is similar to what is in the Project activity. Find notes, versions that have been created, and publishes. Everything listed here also is found in the Project activities, which is a global feed.
Task Info
Enter and get information specific to this task. Use the dropdown menu to choose what content is displayed. This list of fields can be customized, using the Configure Important Info option in this menu.
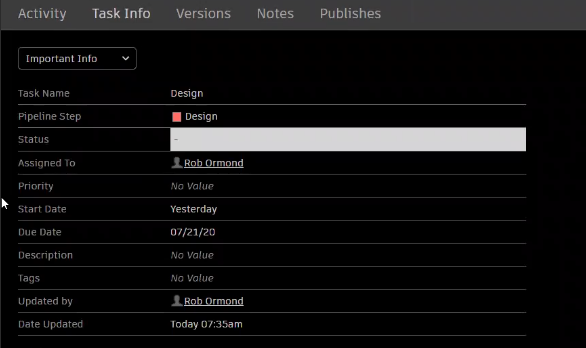
Versions
A task is composed of versions. These are iterations of the work done to complete a task. For example, you start with a design sketch of a wheel. It is reviewed, you receive notes, and make changes based on the notes. The reworked design becomes the latest version of the task.
For how to create a version, see Creating a Version.
Notes
Displays all notes specific to this task.
Publishes
Displays all publishes for this task.