About Variant Sets
Scene > Variant Sets
Use the Variant Sets module to create and modify variant sets, as well as add hotkeys.
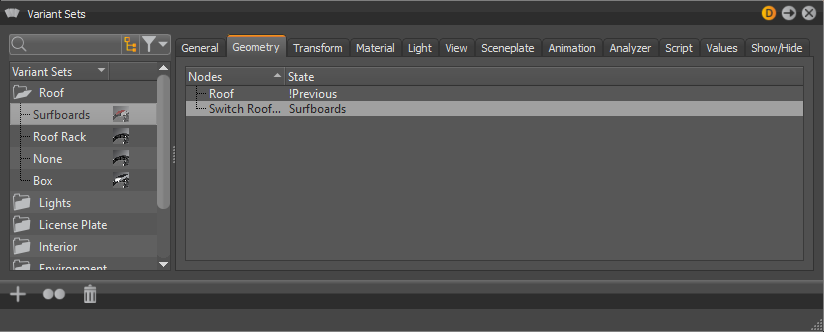
Variant Sets
The Variant Sets module has a search field with a filter and filtering options, section listing your variant sets on the left, tabs on the right, and an Icon Bar at the bottom.
Search
Use the Search field to find specific variant sets. Enter a string in the field and/or click  to use the Filter and its menu options and/or
to use the Filter and its menu options and/or  .
.
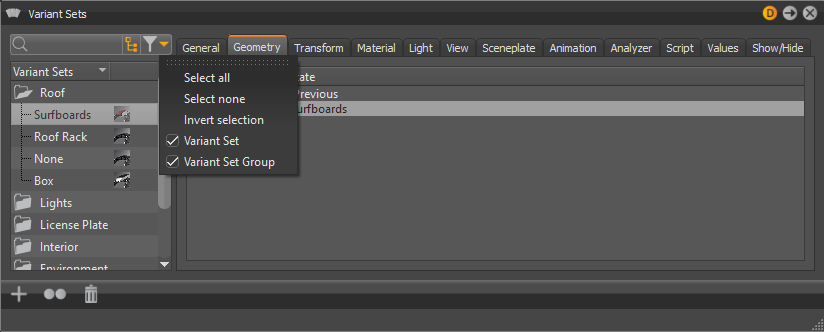
Filtering Searches
Filtering is on when the filter changes from grey to orange. Click the arrow right of it to access its menu.
Enter a string in the Search field.
Click
 and select an option from the menu. Choose from:
and select an option from the menu. Choose from:- Select All - Selects everything.
- Select None - Deselects everything.
- Invert Selection - Selects all the options not originally selected.
- Variant Set - Factors all variant sets into the filtering.
- Variant Set Group - Factors all variant set groups into the filtering.
Variant Sets List
This contains entries of pre-defined variant sets and is found on the left. Use right-click context menu to create new sets, as well as perform other actions on these nodes. Use the tabs to the right to for specific grouped options for materials, lights, etc.
Context Menu
New Set - Creates a variant set.
New Group - Creates groups to organize all variant sets that behave like folders. Variant sets can be dragged into any group or removed from a group by dragging it on its parent folder. It is not possible to recursively store folders within folders.
Close Groups - Collapses the list of groups in the Variant Sets dialog box.
Select - Selects and applies the current variant sets.
Select Defaults - Reverts to the previously applied variant sets.
Duplicate - Creates a copy of the selected variant sets.
Rename - Enables the renaming of the selected variant sets.
Delete - Deletes the selected variant sets.
Clear - Removes all Variant Sets and groups.
Optimize Sets - Optimizes and deletes all missing connections within the variant sets.
Remove Empty Sets - Removes all links (parts) of the variant sets not assigned to anything in the current scene.
Create Preview - Renders a preview and automatically assigns an icon to the selected variant set.
Show/Hide Geometry - Shows or hides nodes dragged from the Scene Graph into the Show/Hide tab.
Show Connected Variants - Selects the variants used in the variant set.
Dissection Mode - Creates screenshots only of specific parts of the loaded model. When entering the Dissection Mode, all geometry is disabled, making your screen empty, at first. Then, you can gradually enable the geometry, either using Show from the Scene Graph or some predefined Show/Hide-lists from the variant set module.
When the desired geometry is visible, you can create a screenshot, using the corresponding button, either in the variant set module or VRED toolbar. When leaving the Dissection Mode, the previous state of all nodes and switches are restored in the context menu.
Verify All - Loads a csv file with embedded logics.
Verify Maya - Verifies imported Maya variants.
Global States
There is a collection of states, not user-defined. These are relatively self-explanatory. For example, the “!Next” state changes to the next state within that variant when the hotkey is pressed. Some states are not available in all contexts.
!All - Shows all objects in the switch list. (Only usable in combination with a Geometry Switch).
!None - Hides all objects in the switch list. (Only available in combination with a Geometry Switch).
!Next / !Next (Loop) - Activates the next object in the switch list and stops when the last object is reached. !Next (Loop) is similar to !Next, however, it returns to the beginning of the list after the last object is selected.
!Previous / !Previous (Loop) - Operates in the same principle as the !Next/!Next (Loop) options, just in reverse.
!Enable / !Disable / !Toggle - Enables or disables the variant set-contained lights in the scene. !Toggle switches the related variant to the opposite state.
General (tab)
Provides the location where hotkeys for variant sets can be defined.
- Hotkey - Where hotkeys for switching between variant sets can be defined. The first box is for a modifier key, such as Alt or Ctrl, while the second is for selecting an alphanumeric character for the shortcut. The second field is required to assign the hotkey (for example, a letter or sign).
- Comment - Adds a custom comment to each variant set.
- Screenshot (Go button) - Creates a quick rendering of the Render Window, using the currently selected variant set and render settings. VRED asks for a location and format to save the image, which is an 800x600 bitmap image, by default.
- Show in VR Menu and Streaming App UI - When enabled, variants and viewpoints are listed in the VR Menu and Streaming App UI. Disable this option hides them in the UI and make it easier for users to switch between relevant variants and viewpoints.
- Synchronize during Collaboration - Automatically synchronizes objects during a collaboration session. For an example of how to use this, see Synchronization during a collaboration session.
Geometry (tab)
Creates or modifies the geometry variants. To create a geometry variant, drag a geometry node or group node to the right section in the Geometry tab.
Transform (tab)
Creates or modifies the transform variants. To add a transform variant to the variant set, drag a node with transform variants to the right section in the Transform tab. You can also drag a variant from the Transform dialog or from the Variants dialog to that section.
Material (tab)
Creates or modifies the material variants. The supported types of materials variants are switch, Substance, and X-Rite materials. To create a material variant, drag a material node, such as a Substance, from the Material Editor to the right section in the Material tab.
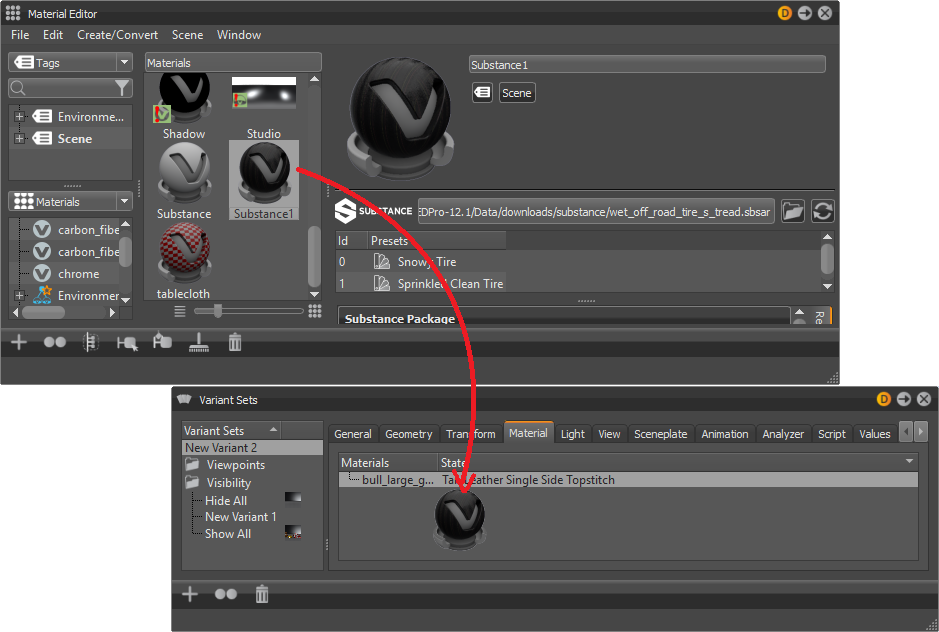
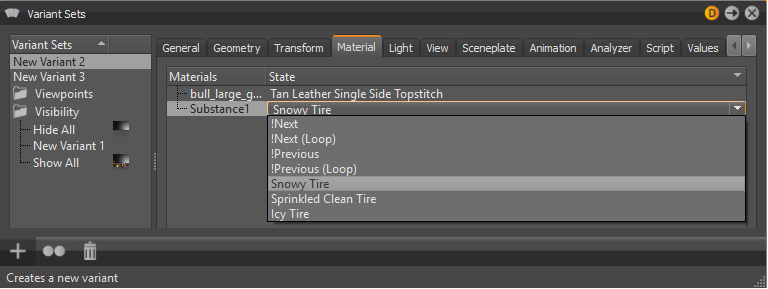
Light (tab)
Creates or modifies the light variants. To create a light variant set, drag a light variant to the right section in the Light tab. Instructions for creating a light variant can be found in the Variant section.
View (tab)
Creates or modifies the Viewport variants. Viewport variants can be set within the View tab. Drag a previously created view into the Camera Editor to the right side of the View tab. Instructions for creating a Viewport can be found in the Camera Editor section.
Sceneplate (tab)
Creates or modifies the sceneplate (frontplates and backplates) variants. To create a new sceneplate variant set, a sceneplate can be dragged from the Sceneplate Editor to the right side of the Sceneplate tab. If this variant set is selected, the sceneplate will be set to active. If another variant set is activated, the new sceneplate will be set to active. It is possible to add multiple sceneplates to one variant set. It is also possible to add one sceneplate to multiple variant sets.
Animation (tab)
Creates or modifies the animation variants. To create an animation variant set, drag an animation from the Clip Maker (Clips icon) to the right side of the Animation tab.
Analyzer (tab)
Lets you enable, disable, or modify clipping planes within a variant set.
Clipping Plane - Contains the following options:
Enable / Disable Clipping - Enables or disables the clipping plane.
Only Clipping Values - Enables you to adopt value changes, but not its state (enabled/disabled).
Get Current Position - Adopts the position and orientation of the clipping plane selected within the Clipping module on feature execution.
Clipping Plane Position - Provides the coordinate position of the clipping plane.
Clipping Plane Normal - Affects the orientation of the clipping plane, in radians, about the X, Y, and Z axis.
Invert Direction - Toggles which side of the clipping plane is cut.
Hide scene - Hides the whole scene. Shows only the contours of the clipped objects on the clipping plane.
Show Clipping Plane - Toggles the visibility of the clipping plane.
Show Grid - Toggles the visibility of the clipping plane’s grid.
Show Contour - Toggles the outline of the objects cut by the clipping plane.
Script (tab)
For advanced users, each variant set can contain a Python script, executed automatically, each time the variant set is activated, whether through the Variant Set module, a hotkey, or another script.
Values (tab)
Add generic key/value pairs to any variant set, if the exported XML data should be processed personally (see Import and Export). The list of keys is on the left and values belonging to those keys are on the right. The currently selected key can be changed. Use the context menu to create or delete keys. VRED does not process this data in any way; it is only available in the exported Variants XML data.
Show/Hide (tab)
Shows or hides a list of Scene Graph nodes, based on whether Show Geometry or Hide Geometry was selected in the Variant Set context menu. This is especially useful for making screenshots of isolated parts of the model that belong to a specific variant set. Nodes can simply be added by dragging them from the Scene Graph into the list. They can be removed by using the context menu in the nodes list. Primarily, the Show/Hide tab is used in the Dissection Mode.
Icon Bar
There are shortcut icons at the bottom of the window for creating a new variant, duplicating the currently selected variant, and deleting the currently selected variant.