About the Curve Editor
Animation > Curve Editor
Use the Curve Editor to select animatable parameters (channels) for selected geometry. Use the timeline and animation tools for creating and modifying animations, by setting keyframes and editing animation curves.
The Curve Editor
The Curve Editor has a menu and search bar, library tree view, fields for entering frames and settings, curve grid, channel box that lists animatable channels, timeline, and Icon Bar.
From the Menu Bar, select Animation > Curve Editor.
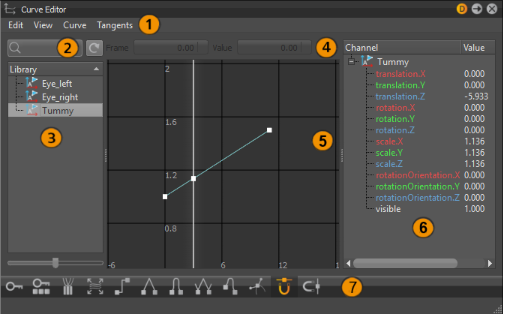
 Menu Bar
Menu Bar
 Search Bar
Search Bar
 Library
Library
 Framing Values
Framing Values
 Curves Grid
Curves Grid
 Channel Box
Channel Box
 Icon Bar
Icon Bar
 Menu Bar
Menu Bar
This section explains what each option in the Curve Editor menus does.
Edit
-
Save - Opens the Save Animation dialog to save the animation on the selected node as an OpenSG Binary Geometry (.osb) file.
-
Rename - Renames the selected node.
-
Delete - Deletes the selected node.
-
Copy - Copies the selected animation block.
-
Cut - Cuts the selected animation block.
-
Paste - Pastes an animation block to the selected object as a reference.
-
Paste Clone - Pastes an animation block to the selected object in a non-referenced way.
-
Clone - Creates a referenced copy of the selected animation block and pastes it directly below the source block.
-
Duplicate - Creates a copy of the selected animation block, but unlike Clone, the new animation block is independent, rather than referenced.
-
Unshare - Removes referenced connections to a node.
-
Group Selection - Groups selected objects into a group node, with the primarily selected objects as children of that node.
-
Select Node - Selects the node corresponding to the selected object in the Curve Editor Library.
-
Information - Displays attributes of the selected node, such as the number of vertices.
View
-
Frame - Frames the animation curves for the selected Library node in the grid, making them visible. To frame a specific area, use the Frame and Value options and enter numeric values in each.
-
Lock Objects/Unlock Objects - Locks or unlocks attributes of the selected object.
Curve
-
Pre-Infinity Mode and Post-Infinity Mode - Pre-Infinity Mode defines the behavior before the first keyframe has been reached, while Post-Infinity Mode defines the behavior after the last keyframe has been reached. Both modes share the same options:
- Constant - Runs the curve one time. Continues the curve constant with the last keyframe of the curve.
- Loop - Loops the curve endlessly.
- Loop with Offset - Loops the curve, but with the beginning of the new curve using the last keyframe of the old.
- Oscillate - Runs the curve forward and backward alternately in an endless mode.
- Linear - Continues the curve linearly in the direction of the last keyframe handle's direction (Tangent).
-
Key All Channels - Creates a key at the current frame for all object attributes listed in the Curve Editor's Channel Box. (Ctrl+K)
-
Key All Selected Channel Types - Enables the selection of several objects and the editing of channels from those objects at the same time.
-
Key Selected Channels - Adds a keyframe at the current frame for the selected channels to the timeline. The key also appears in the grid.
-
Create Block - Creates a block, which is a container that stores animations. The animations can be accessed and edited, at any time. Blocks can be used in the Clip Editor to arrange more complex animations. Objects may have an unlimited number of blocks. The length of each block runs from the first to last keyframe position. When a block is selected, the keyed animation curves are drawn. (Ctrl+Shift+K)
-
Snap to Grid - Offers two options:
-
Time: Snaps to the X-axis. For a shortcut, try
 in the Icons Bar.
in the Icons Bar. -
Value: Snaps to the Y-axis. For a shortcut, try
 in the Icons Bar.
in the Icons Bar.
-
Time: Snaps to the X-axis. For a shortcut, try
Tangents
Tangents describe the entry and exit of a key's curve segments. Apply these options to the shape of curve segments around the selected keys.
-
Constant - Keeps the curve value constant until the next key value, creating a non-interpolated and flat connection between the points. Select a keyframe in the grid, then Constant.
-
Linear - Applies a linear interpolation between the key points. A linear in and out tangent results in a straight line between the points. Select a keyframe in the grid, then Linear.
-
Flat - Sets the handles in a horizontal position with a slope of 0 degrees. Select a keyframe in the grid, then Flat.
-
Hermite - Creates a smooth animation curve between the keys that precede and follow the selected key. The tangents of the curve are collinear (both with the same angle), so the animation curve smoothly enters and exits the key. Select a keyframe in the grid, then Hermite.
-
Following - Keeps the tangent handles of the key’s point in the direction of the next key. In and out tangents are collinear. Select a keyframe in the grid, then Following.
-
Break - Breaks the in-and-out tangent link, allowing each handle to be changed independently. Select a keyframe in the grid, then Break.
 Search Bar
Search Bar
Conducts a search, using the entered string, of the nodes in the Library. If nothing is found, clear the Search Bar to view the nodes in the Library.
 Library
Library
Houses the animated nodes in a tree structure. Right-click within the Library to access a context menu of editing option. To invert the list, click the triangle to the right of Library.
Motion Blur
Right-click a node and select Motion Blur to enable or disable this effect on rendering.
 Framing Values
Framing Values
Displays the current frame and value for the selected keyframe. Use these fields to make manual adjustments to a keyframe.
 Curves Grid
Curves Grid
Displays animation curves plotted along the X- and Y-axis.
- To edit a curve, click a keyframe, then use tools in the Edit menu or Icons Bar. Change the tangents, add more keyframes, and create animation blocks.
- To view a curve, select a node or channel, then use View > Frame to frame it.
Keyboard and mouse shortcuts for navigating the Grid
| Action | Shortcut |
|---|---|
| Zoom | Right-click |
| Pan | Middle-click |
| Focus | Double right-click |
| Multiselection | Ctrl+Shift-click |
| Deselect | Ctrl+Shift+right-click |
| Move | Shift-click |
| Zoom horizontal | X+right-click |
| Zoom vertical | Y+right-click |
| Center | F |
 Channel Box
Channel Box
Displays the channels for the selected Library node. When a node from the Library is selected, it and its channels populate the Channel Box.
- To edit the value of a channel, double-click the channel's value, then enter a numeric value.
- To loads animation curve into the grid, selecting one or more channels. Don't forget to use
 to frame the curve(s).
to frame the curve(s).
 Icon Bar
Icon Bar
The icons in the Curve Editor make it quick to change tangents, key channels, and snap to the grid.
 Key All Channels
Key All Channels
Adds a keyframe for all channels to the timeline. The key also appears in the grid.
 Key Selected Channels
Key Selected Channels
Adds a keyframe at the current frame for the selected channels to the timeline. The key also appears in the grid.
 Create Animation Block
Create Animation Block
Creates a block from the animation curves of the selected Curve Editor item, so the animation can be used in the Clip Maker. The animations can be accessed and edited, at any time.
Use blocks to arrange more complex animations. Objects can have an unlimited number of blocks. The length of each block runs from the first to last keyframe position. When a block is selected, the keyed animation curves are drawn.
 Frame
Frame
Frames the animation curves for the selected Library node in the grid, making them visible.
 Constant Tangents
Constant Tangents
Keeps the curve value constant until the next key value, creating a non-interpolated and flat connection between the points.
 Linear Tangents
Linear Tangents
Applies a linear interpolation between the key points. A linear in and out tangent results in a straight line between the points.
 Flat Tangents
Flat Tangents
Sets the handles in a horizontal position with a slope of 0 degrees.
 Hermite Tangents
Hermite Tangents
Creates a smooth animation curve between the keys that precede and follow the selected key. The tangents of the curve are collinear (both with the same angle), so the animation curve smoothly enters and exits the key.
 Following Tangents
Following Tangents
Keeps the tangent handles of the key's point in the direction of the next key. In and out tangents are collinear.
 Break Tangents
Break Tangents
Breaks the in-and-out tangent link, allowing each handle to be changed independently.
 Horizontal Grid Snapping
Horizontal Grid Snapping
Snaps the selected keyframe to points in time along the grid (X-axis).
 Vertical Grid Snapping
Vertical Grid Snapping
Snaps the selected keyframe to values along the grid (Y-axis).