Raytracing and Environments FAQs
How do I render a still frame with raytracing and antialiasing, without enabling them in the viewport?
Raytracing can be enabled manually or by using the Python command: toggleRaytracing(true).
The stillframe antialiasing setting does not matter, as it is taken from Render Settings when rendering to file. The render settings have their own setting for this, the Supersampling option in the File Output tab.
How can I separately choose the displayed environment (background) and reflection image?
In OpenGL, you can assign any environment as a reflection map for a material. This way, you can use one environment as a background and another, such as an HDR Light Studio environment, as the light source for the materials.
- Duplicate the dome geometry for your environment group.
- Remove the duplicate dome from the environment group.
- For the background, in the Material Editor, with the duplicate dome geometry selected, right-click the HDR material for the background and select Apply to Selected Nodes. Then, in the Properties > Raytracing Settings section, uncheck Use as Light Source.
- For the lighting, in the Material Editor, with the other dome geometry selected, in the Properties > Environment Material section, uncheck (turn off) Is Visible. In the Properties > Raytracing Settings section, check (turn on) Use as Light Source.
Depending on what you want to achieve, create a renderlayer and uncheck Is Visible in Reflections to disable it for one environment (this can be done directly in v.2015, so a renderlayer is no longer needed for that).
How do you use one HDR environment for lighting and another for reflections?
If you need to split up HDR environments for Primary Visibility vs. Shadow vs. Reflection in Raytracing mode, try this.
- Create two dome environments and two material environments.
- Select one dome for the specular reflection dome environment (this only works in Full GI mode). Then, in the Material Editor's Properties > Raytracing Settings section, uncheck (turn off) Use as Light Source and check (turn on) Is Visible in Reflections. In the Environment Materials section, uncheck (turn off) Is Visible.
- Select the other dome for the lighting dome environment. In the Material Editor's Properties > Raytracing Settings section, checked (turn on) Use as Light Source, Emit Caustics, and Use Local Environment. It will use the material's locally-assigned environment for diffuse and glossy reflections.
- For diffuse/glossy illumination, in the Material Editor's Properties > Raytracing Settings section, check (turn on) Use as Light Source, but uncheck (turn off) Is Visible in Reflections. In the Environment Material section, also uncheck (turn off) Is Visible.
GPU vs. CPU Raytracing
When raytracing, we compared a Dual CPU Workstation with 40Cores/80Threads in total with 1, 2, and 3 RTX 8000 GPUs. Here are the results:
- 1 RTX 8000 GPU was about 2.3 times faster than the Workstation.
- 3 RTX 8000 GPUs were about 6.6 times faster than the CPU Raytracer.
However, there are some things to keep in mind:
-
The comparisons were made with the same scene settings.
-
Not all features are yet supported on the GPU, and some probably never will be, such as some of the pixelfilter or quality overrides. So, when using photonmapping, you might get better performance with CPU raytracing.
-
A GPU with lots of memory is needed to work with standard automotive datasets. For professional work, at a minimum, we recommend, a Quadro RTX 5000, Titan RTX (not officially supported), or Quadro RTX 6000. For large scenes, use a Quadro RTX 8000.
-
Memory sharing, via NVlink, is not yet supported; however, we are planning to add it. When this happens, it is important to know this will have a cost to performance.
How do you choose the best resolution without impacting performance on a workstation?
Resolution minimally impacts performance when raytracing, since mipmapping chooses the appropiate level for each pixel. So, when making a decision regarding resolution, look at the amount of free memory, as it is impacted more by higher resolutions.
How do I catch the sun's shadow in a scene using an HDR?
If there appears to be no or too light of a shadow, the sun in your HDR is not bright enough to cast a shadow. In the Material Editor, right-click the environment and select Boost Light. In the dialog, play with Boost and Treshold values to adjust the HDR, then click OK.
Another option is to use one of the area lights, such as Sphere, Disc, or Rectangular, in raytracing. Scale it to your needs and place it at the position the sun comes from. This works for light sources like a sun, bulb, or led light, since they are always self-illuminating surfaces or objects.
How do I load environments?
As of 2020.1, the Asset Manager is separate from the VRED Installer to make a lighter-weight installer, while offering this extra content in a download that can be installed separately, if needed. The Autodesk VRED Assets installer can be found as a new executable in your Autodesk Account, as well as in the Autodesk Desktop App.
Go to your Autodesk Account > Product Updates and you will see VRED Assets (followed by a version, such as 2021).
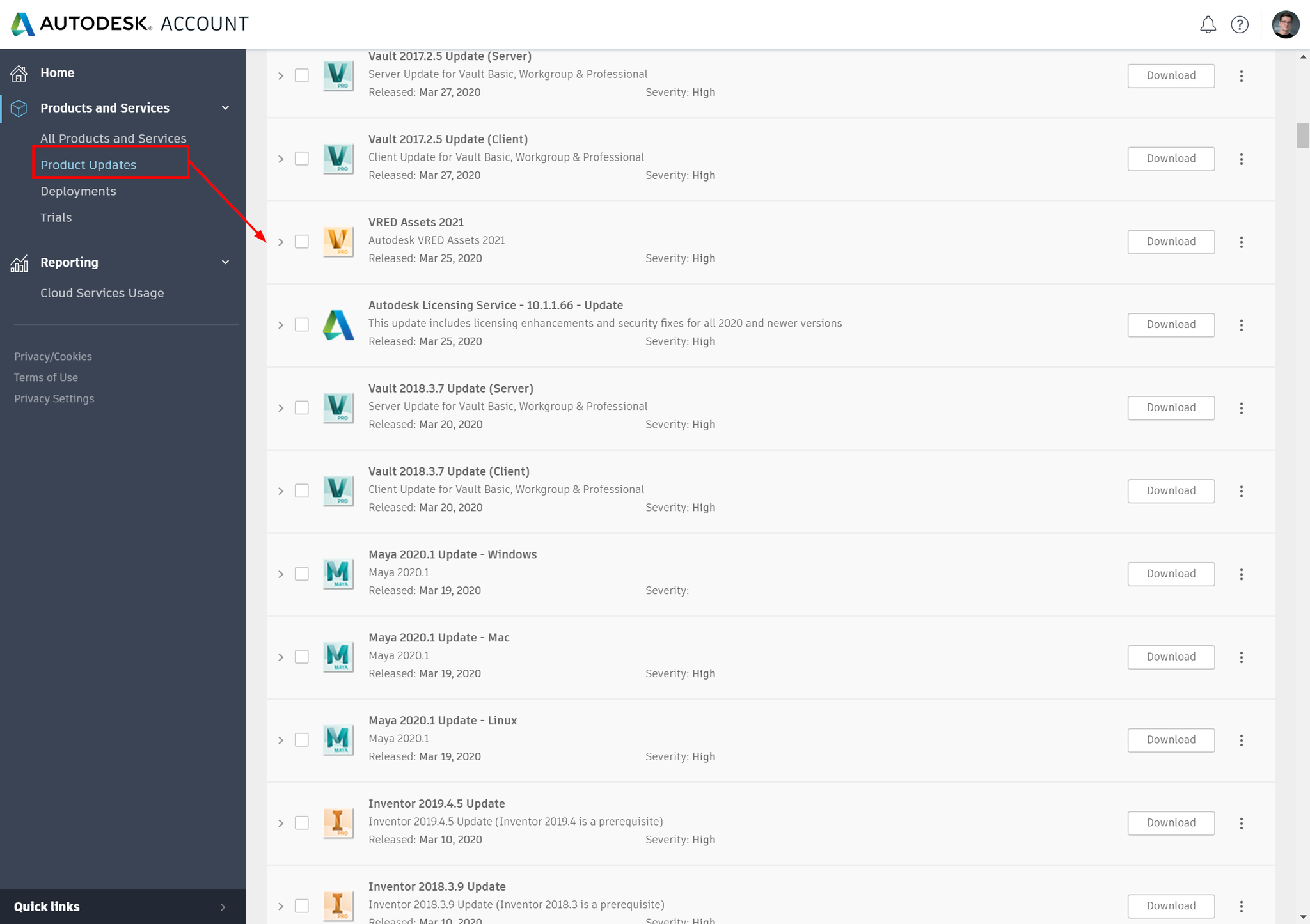
Can I GPU raytrace using Remote Desktop?
Yes. If you have to remotely access your rendering workstation, you will need Quadro GPUs.
NVIDIA provides Windows Remote Desktop support for NVIDIA GeForce GPUs, a feature that has previously only been available on enterprise Quadro boards.
Log on as an NVIDIA Developer to get access. After this, a link will enable you to access the software you’ll need:https://developer.nvidia.com/designworks
You must use GeForce drivers R440 or later. Once you download, launch the executable as administrator on the machine running the OpenGL application to enable OpenGL acceleration. A dialog will be displayed to show whether OpenGL was enabled and if rebooting is required.
Future GeForce 440 and 445 drivers will have the capability built in, so you won’t need this patch.
How to render a transparent background using raytracing
Turn the visibility of the environment off. Since, it is geometry, like any other kind of geometry in raytracing, it is not transparent. To do this, go to the environment material and toggle off the visibility.