The Surface Analysis Module
Rendering > Surface Analysis
Use the Surface Analysis module to analyze the quality of a surface by examining the continuity of different types of virtual lines, like isophotes, that are displayed on the objects in the scene. Discontinuities on surfaces can be detected. You can use the module for analyzing polygonal as well as NURBS data.
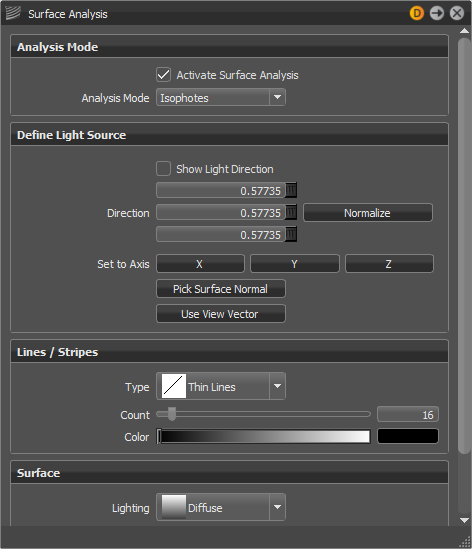
Analysis Mode
-
Activate Surface Analysis - Enables/disables the Surface Analysis rendering mode. You can also activate this rendering mode by selecting it in the Visualization Menu.
-
Analysis Mode - Selects the analysis mode.
-
Isophotes - With isophotes, it is possible to determine whether a surface is continuous in position, tangency, or curvature. Isophotes are lines which mark spots of same brightness on the surface. The surface is assumed to be perfectly diffuse reflecting. It is lit from both sides by a directional light emitting parallel light beams. You can set the direction of the light source. Isophote lines are view-independent meaning that the lines do not change when moving the camera (except when using the option Use Camera View Vector).
-
Highlight Lines - Highlight lines mark spots on a surface whose extended surface normals intersect light lines. Highlight lines are view-independent as well.
-
Reflection Lines - Reflection lines are reflections of light lines. This analysis mode is view-dependent.
Both Highlight Lines and Reflection Lines need light lines to be defined as a virtual light source. You can choose between two different basic shapes on which the light lines appear:
-
Longitudinal Lines on a Sphere - The lines are meridians on a sphere (lines from pole to pole) which encloses the scene and is of infinite size. You can set the axis of the sphere.
-
Parallel Linear Lines on a Plane - The lines are parallel straights on a plane. You can set their position and rotation.
-
-
Curvature (NURBS Only) - VRED offers a curvature Shader to evaluate degree and tension of NURBS surfaces. This enables a 100% accurate evaluation of surfaces without any tessellation artifacts. The Curvature Shader currently works only in combination with NURBS data and NURBS Raytracing mode.
Note:This requires NURBS Raytracing enabled within the Preferences (Render Settings > General Settings > Features).
Define Light Source
Depending on the chosen Analysis Mode the GUI changes in frame Define Light Source.
For Isophotes
-
Show Light Direction - Shows an arrow in the render view for the picked direction. Use the rotation manipulator to rotate the arrow (does change the direction) and the translation manipulator to move it (does not change the direction).
Note:The translation does not change the direction of the light and therefore has no influence on the isophotes.
-
Direction - Offers the opportunity to enter values manually.
Important: The entered values are automatically normalized if the direction manipulator is enabled with Show Light Direction. To enter X,Y,Z manually without normalization, disable the manipulator. -
Normalize - Normalizes the manually entered direction vector to length 1.
-
Set to Axis - Sets the direction to X (1, 0, 0), Y (0, 1, 0), or Z (0, 0, 1).
-
Pick Surface Normal - This button enables a tool to select surface normal as light direction. SHIFT + LMB allows you to select a normal of an object. Click the button again to disable the tool.
-
Use Camera View Vector - To reproduce the Discontinuity Rendering Mode from previous VRED versions select Isophotes as Analysis Mode and enable Use Camera View Vector. This updates the direction depending on the camera orientation.
For Highlight / Reflection Lines with Longitudinal Lines on a Sphere
-
Show Plane with Light Lines - Shows the light lines together with a transparent representation of the plane in the render view and a transformation handle for translating and rotating the plane.
-
Light Plane Origin - Sets the origin of the plane.
-
Light Plane Rotation - Sets the rotation of the plane.
-
Lines Spacing - Defines the distance between the lines on the plane.
-
Limited Lines Length - By default, all lines are infinitely long. If Limited Lines Length is activated, you can define the length of the lines using the slider.
-
Pick Surface Normal - This button enables a tool to select surface normal as plane normal. SHIFT + LMB allows you to select a normal of an object. Click the button again to disable the tool.
Lines/Stripes
The following settings allow you to define the visual appearance of the lines on the surfaces.
-
Type - Defines the style that is used to display the analysis lines on the object surfaces.
-
Thin Lines - Uses thin sharp lines.
-
Stripes - Uses stripes that can be modified in their sharpness and thickness.
-
Zebra - Uses a classical zebra pattern.
-
-
Count - Defines the number of lines.
-
Color - Defines the color of the lines.
Surface
These settings allow you to define the visual appearance of the surfaces.
-
Lighting - Sets the lighting situation for the surfaces. For Isophotes, the defined directional light lights the surfaces. For Highlight/Reflection Lines, a headlight lights the surfaces.
-
Ambient - The surfaces display single-colored. The Base Color defines the color.
-
Diffuse - The surfaces are assumed to be diffuse. Set the diffuse reflection color with Base Color.
-
Phong - The surfaces are lit with the phong lighting model. You can set the diffuse reflection color with Base Color, the glossy reflection color with Glossy Color, and the roughness.
-
NURBS UV - Show the parameterization of NURBs surfaces. Triangle meshes are displayed in Ambient mode.
-
Curvature
-
Type - Surfaces can be analyzed with different evaluation types. Surface mistakes can quickly be made visible. The Curvature Evaluation type setting specifies which circles are used for the calculation.
- Mean - Average the two principle curvatures on each point of the surface.
- Princ. Max/Min - The maximum/minimum curvature values (the curvature of the steepest/flattest curves that pass through each point). Good for comparing surfaces.
- Gaussian - The product of two principal curvatures.
-
Color Scale - It is a scalar that scales radius values to colors. This option is not available when Min. Radius Limit or Max. Radius Limit is turned on.
-
Min. Radius Limit - Surface regions having a radius less than the Min. Radius Limit value are indicated by one color, and surface regions having a radius greater than the Min. Radius Limit value are indicated by a different color. Available only for the Princ. Max evaluation type.
-
Max. Radius Limit - Surface regions having a radius larger than the Max. Radius Limit value are indicated by one color, and surface regions having a radius less than the Max. Radius Limit value are indicated by a different color. Available only for the Princ. Min evaluation type.
-
Radius Ramp - Enables/disables the color bar on the right side of the viewport that shows how different curvature radius of the current evaluation type are mapped to different colors (red, green, blue, and purple). The unit of the radius value is the same as the unit of the scene.
Note:NURBs raytracing within the Rendering > Render Settings > General Settings > Options and Activate Surface Analysis within the Rendering > Surface Analysis > Analysis Mode should be activated. Viewed in Raytracing mode.