Use Show Details to view information from Vault about designs and perform Vault tasks.
Browse the Historical Versions in Inventor
- Right click a file in the model or a Vault browser and click Show Details.
- In the Show Details dialog box, select the History tab.
- Select the History tab.
You can browse the historical vaulted files linked to a selected file in Inventor.
Browse/Open the Related Vaulted Files in Inventor
- Right click a file in the model or a Vault browser and click Show Details.
- In the Show Details dialog, select the Uses or Where Used tab.
You can browse the related vaulted files to a selected file in Inventor.
Note: The Uses and Where Used tabs are available only in Autodesk Vault Workgroup and Professional editions.
Open Related Files from the Vault
- Click the Direct Parents Filter icon.
- Select the file types to be displayed.
- Right click the related file and click Open to open the file in Inventor.
Navigate data with the Go To command
Go To Change Order
You can navigate the related Change Order to a selected file in Vault Client.
- Right click a file in the model or a Vault browser and click Show Details.
- In the Show Details dialog, select the Uses, Where Used, or Change Order tab.
- Right click the file and click Go To Change Order to open related Change Order in Vault Client. You can browse the related Change Order to a selected item in the Bill of Material tab.
Go To Folder
You can browse the related folder location to a selected file in Vault Client.
- Right click a file in the model or a Vault browser and click Show Details.
- In the Show Details dialog, select the Uses or Where Used tab.
- Right click the file and click Go To Folder to see the file location in Vault Client.
Go To Item
You can browse the assigned item to a selected file in Vault Client.
- Right click a file in the model or a Vault browser and click Show Details.
- In the Show Details dialog, select the Uses, Where Used, or Bill of Material tab.
- Right click the file and click Go To Item to see the item in Vault Client.
Assign / Update Item in Inventor
You can Assign / Update Item to a selected file in Inventor.
- Right click a file in the model or a Vault browser and click Show Details.
- In the Show Details dialog, select the Uses or Where Used tab.
- Right click the file and click Assign / Update Item.
Copy Design in Inventor
You can open the Copy Design dialog from the Show Details pane in Inventor.
- Right click a file in the model or a Vault browser and click Show Details.
- In the Show Details dialog, select the Uses or Where Used tab.
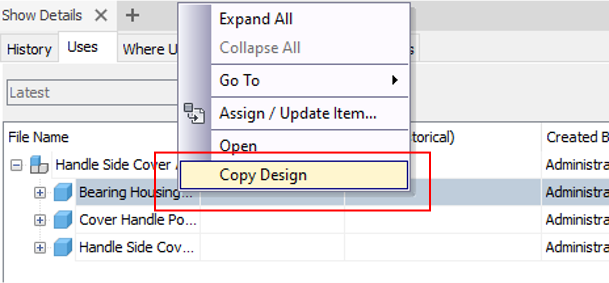
- Right click the file and select Copy Design. The Copy Design dialog opens.
- In the Copy Design dialog, right-click the file to select Copy To command to copy the selected files from the main grid to a specified location. Hold the Ctrl key to select multiple files at once.
- On the Select Vault Location dialog, locate the destination folder.
- Select a folder and click New Folder to create a sub-folder, if needed.
- Click OK.
- Click Execute Copy to save the files to the selected location. Copies of the selected files are placed in the destination folder when the copy operation completes.
-
Right click the file and select Open command to open the copied file directly in the Inventor.
See Copy Design Interface for more information.
Where is a File Used?
You can see which other files have referenced a particular file on the Where Used tab of Show Details dialog. The following information is displayed:
- Any files in the vault that reference the selected file
- The number of direct parents
- Total number of parents
A version switching allows you to see where the file has been used throughout its history. You can also see the versions of the parent files as well.
View Where a File Is Used
- Right click a file in the model or a Vault browser and click Show Details.
- In the Show Details dialog select the Where Used tab.
- Switch between versions to see where the file is used through the history of the selected file.
Which Files Does the Current File Use?
You can view which files the current file references on the Uses tab of the Show Details dialog. The following information is displayed:
- Files used by the current file
- The number of direct children to the file
- Total number of children
You can also switch between versions to see which files have been used through the history of the selected file.
View Which Files the Current File Uses
- Select a file.
- In the Show Details dialog, click the Uses tab. The files used in the current model are listed. The number of direct children in the model and the total number of children are displayed above the list.
- Switch between versions to see the files used through the history of the selected file.
Which Change Orders Does a File Use? (Vault Professional Only)
In the Show Details dialog, you can view the change orders that are associated with a selected file on the Change Order tab in the Main view. You can also view the change orders that have been associated historically with the selected file.
The change orders listed are displayed with this information:
- Revision
- Current State
- Historical States
- Title
- Due Date
You can customize which fields are displayed on the Customize Fields dialog.
View Associated Change Orders
- Select a file.
- In the Show Details dialog, click the Change Order tab. The change orders which have been associated historically with the file and any that currently are associated with the file are listed. Revision, historical states and current states for the change orders are listed along with a title and due date.
Bill of Materials (BOM) tab
You can see the assigned item to a selected file in Inventor.
The Bill of Materials (BOM) tab allows you to manage BOM representations and filter the rows.
Use the Go To Item command to browse the assigned item to a selected file in Vault Client.