Use the Vault Browser to view the status, lifecycle state, and other pertinent Vault details about open files.
Refresh the Vault Browser in Autodesk Inventor
- From the Vault browser in Autodesk Inventor, click Refresh.
The Vault browser in Autodesk Inventor is updated to reflect the current state of the files in the vault. No model data is updated.
Update the Properties for the Active Document
- In the Vault browser in Autodesk Inventor, click Update Properties to update the properties for the active document and all of its children.
Dock the Vault Browser
- You can drag the tab on the Vault browser and dock the browser side by side, top to bottom, left and right, or leave it undocked and floating separately.
Search the Vault Browser
- File nodes, both collapsed and expanded.
- Relationships.
- Multiple keywords (separated by a space).
- Properties.
Use the quick search field to find:
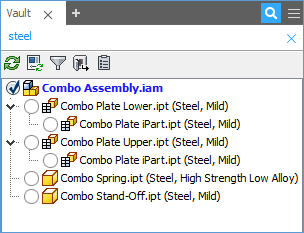
Filter the Vault Browser
- Select Checked Out to Me to list only files that are currently checked out by you.
- Select Checked Out To Others Only to list only files that are checked out by other users.
- Select Not Checked Out to list only files that have not been checked out by you or other users.
- Select Out Of Date to list only files that are out of date.
- Select Not in Vault to list only files that are not currently in the vault.
- Select Without Edits to list only files that have not been edited locally.
- Select With Saved Edits to list only files that have edited locally and saved.
- Select With Unsaved Edits to list only files that have been edited locally but have not been saved yet.
You can filter the files listed in the Vault Browser by accessing the Filter menu.
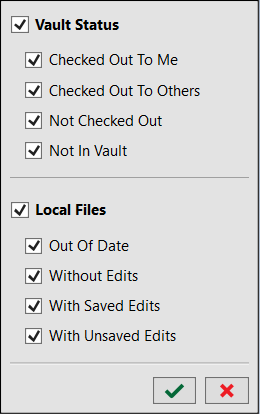
You can also select Vault Status or Local Files to select all of the options in that category.
Launch Vault Client
- In the Vault browser, click Go To Vault to launch Vault Client.
- In the Vault browser, right-click Go To Vault
 Log Out to log out of the Vault.
Log Out to log out of the Vault.
Show Lifecycle State and Revision
- In the Vault browser, click Show Lifecycle/Revision
 Show Revision to display the revision information for the files displayed in the Vault browser.
Show Revision to display the revision information for the files displayed in the Vault browser.
The revision of the file version is shown appended to the file name in the format: where <file name> is the name of the file, including the extension, and (<revision>) is the revision ID.<file name> (<revision>)
- In the Vault browser, click Show Lifecycle/Revision
 Show Lifecycle State to display Lifecycle and State data for the files displayed in the Vault browser.
Show Lifecycle State to display Lifecycle and State data for the files displayed in the Vault browser.
The lifecycle state of the file is shown appended to the file name in the format: where <file name> is the name of the file, including the extension, and <(state)> is the lifecycle state.<file name> (<state>)
If both Show Revision and Show Lifecycle State are selected, the information is appended to the file name in the format: <file name> (<revision>) (<state>).
Configure Which Vault Properties Show
- Click the Choose Properties icon
 in the Vault Browser.
in the Vault Browser.
- On the Choose Properties dialog, select the properties that you want to display after the file name and click Add->.
You can re-order how properties display by moving them up and down in the Show these fields in this order list.
Select a property in the Show these fields in this order list and click <-Remove to hide that property.
- Click OK to save your changes.
The file properties are appended to the file name in the browser.
