Vault Workgroup, Vault Professional, and Vault Office use licensing for certain Vault applications.
Defined terms have the meaning set forth in the Autodesk Terms of Use which govern these products.
Your Authorized Users of the Software Autodesk Vault, Autodesk Vault Professional, and Autodesk Vault Workgroup may access and use a dedicated subscription of Vault, Vault Professional, or Vault Workgroup software, as appropriately licensed, in a headless manner through a virtual or hosted environment for the sole purpose of automating that Vault product’s functionality for Your sole benefit or as part of Your project, as long as your project is not a software product or service of any kind licensed to a third-party.
Each Job Processor running headless, for the sole purpose of automation, on a machine that is not being used by an authorized user, that Job Processor needs a unique Autodesk ID assigned to that machine.
License Types
- Serial Number –A serial number license is a stand-alone, or device, license that is tied to the machine on which the Vault applications run.
It is available with Vault Workgroup , Vault Professional, and Vault Office.
Important: Activate your single-user (device) subscription license prior to running any Vault applications. - Network -A network subscription license is a network license that is tied to the Windows account used to run the Vault applications. Only one license is pulled if the applications which require a license are launched from the same machine with the same windows account.
The network subscription license is available with Vault Workgroup, Vault Professional, and Vault Office.
- Autodesk ID -
The username/email address and password associated with your Autodesk Account and other Autodesk properties (i.e. forums). You don't need any serial number, your Autodesk ID is used to activate and authorize Vault.
Autodesk ID license is available with Vault Workgroup , Vault Professional, and Vault Office.
Vault offers three types of licenses: Serial Number, Network and an Autodesk ID.
Vault Applications that Pull a License
- Autodesk Vault Client
- Autodesk Vault Add-ins
Note: The license is pulled when the user logs in. The license is released when the user logs out.
- Job Processor
- Copy Design
- Autoloader
- Report Template Authoring Utility
- Vault Mirror
- Lifecycle Event Editor
The license is released when the application is closed.
Install the Autodesk Network License Manager
The Autodesk Network License Manager is installed from the Vault Server installation media.
- Autodesk Vault Basic does not require the Network Licensing Manager.
- Autodesk Vault Office only supports Network license.
Install the Network License Manager for Vault
- Launch the Autodesk Vault Server installation package and click Install Tools and Utilities.
- On the Select the Products to Install page, select Network License Manager. If you want to change the install type or installation path, it can be done at this time. Click Install.
Caution: Do not install the Network License Manager on a remote drive. When you install the Network License Manager files, provide a path to a local drive. Specify the drive letter; the universal naming convention (UNC) is not permitted.Note: The license server does not have to be on the same server as the Vault server. When installing the Vault server, select the license server that you want to use.
- Review the Autodesk software license agreement for your country or region. Accept this agreement to proceed with the installation. Choose your country or region, click I Accept, and then click Next.
If you do not agree to the terms of the license and want to terminate the installation, click Cancel.
- When the Installation Complete page displays, click Finish.
Configure Your License
- If a license is not configured yet, launch the Vault Client.
A Let's Get Started splash screen appears asking you to select a license type.
- Select your license type.
For a Single-User Subscription License
- Click Enter a Serial Number.
- Enter the serial number for your Vault product on the next page. Input Product Key. Use 569K1 for Vault Professional. Use 555K1 for Vault Office. Or, use your Autodesk ID to sign in.
For a Multi-User Subscription License
- Click Use a Network License.
- On the Enter a Network License Server screen, select the license server model that you prefer to use and enter the Server Name.
- If for some reason the license file cannot be found, you are asked on the FlexNet License Finder dialog to select where you want the system to look for a license file.
- If you select Specify the License Server System, enter the Computer Name of the License Server System, click Next, and click Finish to complete the configuration.
- If you select Specify the License File, FlexNet automatically tries to locate the license file. If it cannot, it asks you to browse to the license file and select it. Click Next and then click Finish to complete the configuration.
For information on configuring license timeouts and other license attributes, see Configure Your Network License Server.
View License Use
View the licenses you are occupying for the current session by selecting the drop-down in the upper right of the Vault Client and selecting Manage License.
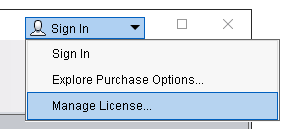
- Who the license thinks you are
- From where you are pulling the license
- The type of license
- The license ID
- When the license expires, if at all.
See Configure Your Network License Server for more information on modifying your license behavior.