Utilice este procedimiento para crear una herramienta de etiqueta de planificación y agregarla a una paleta de herramientas. Le puede resultar útil crear herramientas que muestren información diferente como atributos para distintos tipos de objetos.
Por ejemplo, el plano en planta tiene espacio designado para funciones específicas. Para ver con rapidez el área total de espacio utilizado para cada función, puede crear una etiqueta de planificación que muestre los datos de propiedades del área base de cada espacio.
- Abra la paleta de herramientas en la que quiera crear una herramienta.
- Cree la herramienta:
Si desea... Entonces... crear una herramienta a partir de una etiqueta de planificación del dibujo seleccione la etiqueta de planificación y arrástrela hasta la paleta de herramientas. copiar una herramienta de la paleta actual pulse con el botón derecho en la herramienta y seleccione Copiar. Pulse con el botón derecho y seleccione Pegar. copiar una herramienta desde otra paleta abra la paleta de la otra herramienta, pulse con el botón derecho en la herramienta y seleccione Copiar. Vuelva a abrir la paleta en la que desee agregar la herramienta, pulse con el botón derecho y elija Pegar. - Pulse con el botón derecho en la nueva herramienta y seleccione Propiedades.
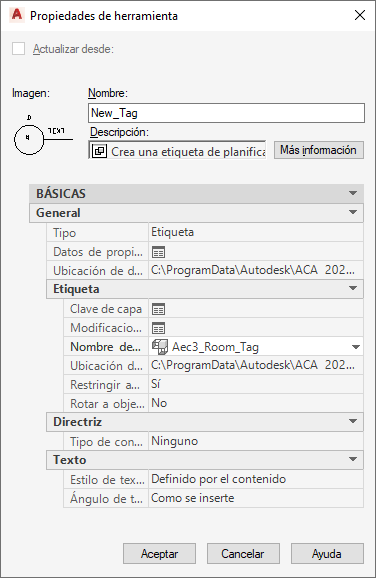
- Escriba un nombre para la herramienta.
- Seleccione un valor para Descripción, escriba una descripción de la herramienta y pulse Aceptar.
- Pulse Más información para añadir palabras clave de la herramienta y pulse Aceptar.
- Expanda General y especifique las propiedades generales de la etiqueta de planificación:
Si desea... Entonces… identificar el tipo de herramienta pulse Tipo y seleccione Etiqueta para identificar la herramienta como etiqueta de planificación, o seleccione el conjunto de datos Propiedad para indicar que la herramienta se enlaza a los datos de las propiedades sin mostrar una etiqueta. Si se enlazan a un objeto datos de conjuntos de propiedades, las propiedades aparecen en la planificación y en la paleta Propiedades sin mostrar una etiqueta en el objeto. enlazar datos de conjuntos de propiedades pulse el valor de Datos de propiedades, seleccione las definiciones de conjuntos de propiedades y pulse Aceptar. especificar un origen de archivo de dibujo externo para la ubicación de la definición de propiedad seleccione Ubicación de definición de propiedad y pulse el botón Examinar para especificar una ubicación. - Si como tipo de herramienta ha especificado Etiqueta, expanda Etiqueta para modificar las propiedades de la etiqueta.
Si desea... Entonces… especificar una clave de capa alternativa elija el valor para Clave de capa, seleccione la clave de capa y pulse Aceptar. especificar modificaciones en la clave de capa elija el valor para Modificaciones en la clave de capa, seleccione las modificaciones y pulse Aceptar. seleccionar otro nombre para la etiqueta de planificación pulse Nombre de etiqueta y seleccione el nombre. especificar una ubicación de archivo de origen desde el que importar la definición del conjunto de propiedades seleccione Ubicación de etiqueta y pulse el botón Examinar para especificar una ubicación. especificar que la etiqueta debe moverse con el objeto al que está anclada en la opción Restringir a objeto, seleccione Sí. especificar que la etiqueta no debe moverse con el objeto al que está anclada en la opción Restringir a objeto, seleccione No. especificar que la rotación de la etiqueta debe estar orientada hacia el objeto al que está anclada en la opción Rotar a objeto, seleccione Sí. especificar que la rotación de la etiqueta no debe estar orientada hacia el objeto al que está anclada en la opción Rotar a objeto, seleccione No. - Si como tipo de herramienta ha especificado Etiqueta, expanda Directriz para modificar las propiedades de la directriz.
Si desea... Entonces... agregar la etiqueta de planificación sin una directriz pulse Tipo de contorno y seleccione Ninguno. agregar la etiqueta de planificación utilizando una línea recta como directriz pulse Tipo de contorno y seleccione Recto. agregar la etiqueta de planificación utilizando una spline como directriz pulse Tipo de contorno y seleccione Spline. - Si como tipo de herramienta ha especificado Etiqueta, expanda Texto para modificar las propiedades del texto.
Si desea... Entonces… agregar texto a la etiqueta de planificación como está definido en el dibujo de origen pulse Estilo de texto de atributo y seleccione Definido por el contenido. agregar texto a la etiqueta de planificación como está definido en el dibujo de destino pulse Estilo de texto de atributo y seleccione Estilo de texto de dibujo de destino. determinar el ángulo del texto al insertar la etiqueta de planificación pulse Ángulo de texto de atributo y seleccione Como se inserte. mostrar el texto siempre en horizontal en la etiqueta de planificación pulse Ángulo de texto de atributo y seleccione Forzar horizontal. mostrar el texto siempre justificado a la derecha en la etiqueta de planificación pulse Ángulo de texto de atributo y seleccione Lectura hacia derecha. - Pulse Aceptar.