Utilice este procedimiento para modificar las propiedades de componentes individuales dentro de una base de datos de componentes de detalles. Las propiedades en las fichas General y Parámetros del cuadro de diálogo Propiedades de componentes constituyen la base de las recetas que utiliza el software para dibujar el componente en vistas distintas. Cada receta especifica el tipo de solicitud, o rutina de dibujo, para colocar el componente en una vista específica. La receta también puede contener información sobre el patrón de capa o de sombreado. También puede utilizar este procedimiento para personalizar componentes en las bases de datos predeterminadas de componentes de detalles métricos e imperiales que se suministran con el software, o modificar componentes en las bases de datos que cree.
- Haga clic en la

 .
. 
- Seleccione una base de datos en la lista Base de datos actual de componentes de detalles.
- Seleccione
 para entrar en el modo de edición.
para entrar en el modo de edición. - Expanda el nodo raíz y los de grupo/subgrupo según sea preciso para encontrar el componente que necesite modificar.
- Seleccione con el botón derecho el componente y, a continuación, elija Editar.
Se abrirá el cuadro de diálogo Propiedades de componentes. El campo de sólo lectura ID muestra el identificador de base de datos para el grupo al que pertenezca el componente. En la mayoría de los casos, puede editar valores en las fichas General y Parámetros dentro de este cuadro de diálogo. En los casos de componentes que usan una solicitud que no es de ninguno de los tipos admitidos (Sello, Delimitación, Matriz lineal, Superficie, Tipo de línea de superficie y Parte superior de superficie), no se muestra ningún parámetro en la ficha Parámetros.
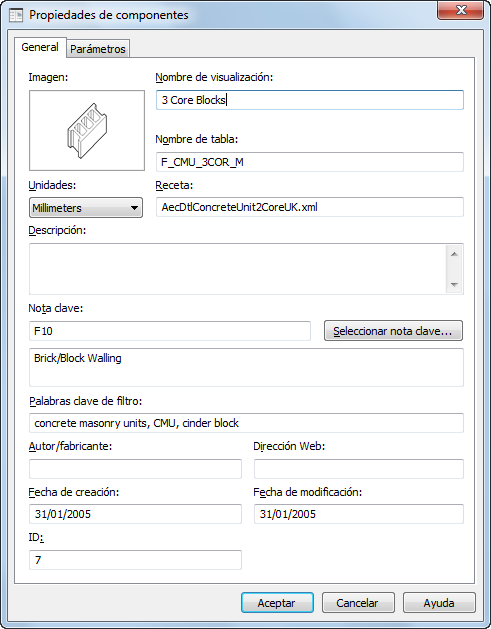
- En la ficha General, modifique los valores siguientes si es preciso:
Nombre de propiedad Descripción/Instrucciones Imagen La imagen que aparece en la ficha Imagen del Administrador de componentes de detalles cuando se selecciona este componente. Para cambiar la imagen, seleccione con el botón derecho el cuadro Imagen. A continuación, seleccione Especificar imagen para desplazarse por las imágenes disponibles para el grupo seleccionado en la ubicación especificada por su valor Clave de ruta. Es un campo opcional. Nombre de visualización El nombre de este componente en el Administrador de componentes de detalles. Nombre de tabla El nombre de la tabla de tamaños para este componente, según se especifica en el campo TableName de la tabla Componentes de la base de datos. Unidades La unidad de medida de este componente. Receta El nombre del archivo XML RecipeSpec, que contiene las recetas para dibujar componentes. Descripción La descripción de este componente en la ficha Información del Administrador de componentes de detalles. Nota clave La nota clave predeterminada para este componente. Elija Seleccionar nota clave para localizar o crear una nota clave distinta. Es un campo opcional. Palabras clave de filtro Una lista de palabras clave delimitadas por comas que se usará en la búsqueda de este componente. Es un campo opcional. Autor/fabricante El nombre de la persona o entidad responsable de este componente, según se especifica en la tabla Fingerprint de la base de datos. Es un campo opcional. Dirección Web La dirección especificada en el campo URL de la tabla Fingerprint para la base de datos que contiene este componente. Es un campo opcional. Fecha de creación Esta propiedad de sólo lectura muestra la fecha de creación del componente si se creó mediante el Administrador de componentes de detalles. Fecha de modificación Esta propiedad de sólo lectura muestra la fecha de la última modificación de este componente si se modificó mediante el Administrador de componentes de detalles. - Si la ficha Parámetros está disponible para el componente seleccionado, puede cambiar el tipo de solicitud y modificar los valores de los parámetros a partir de la ilustración que se muestra abajo. También puede cambiar la vista especificada modificando su nombre (seleccione
 ), o crear vistas adicionales seleccionando
), o crear vistas adicionales seleccionando  . Las vistas que cree o cuyo nombre modifique estarán disponibles en la lista desplegable. Nota: Sólo puede especificar un tipo de solicitud para cada vista.
. Las vistas que cree o cuyo nombre modifique estarán disponibles en la lista desplegable. Nota: Sólo puede especificar un tipo de solicitud para cada vista.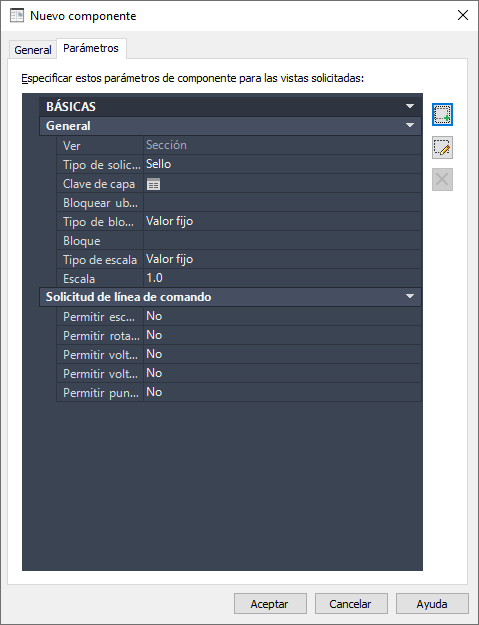
- Pulse Aceptar.