Utilice este procedimiento para especificar los parámetros que controlan la visualización de los mensajes de diagnóstico y los consejos, colocación de cuadros de diálogo y visores en la pantalla y si los objetos conservan sus propiedades se exportan a un archivo de AutoCAD o DXF.
Para mejorar el desarrollo del dibujo, es posible limitar los puntos de referencia proporcionados por determinadas representaciones de visualización y reducir el tiempo de carga de capas del Administrador de capas.
También es posible especificar los parámetros de los colores de pinzamiento y determinar si las cotas dinámicas aparecerán al seleccionar y mover pinzamientos para cambiar la geometría de un objeto.
Los parámetros de Editor AEC que ha especificado se guardan en el registro de Windows®.
- Seleccione

 .
. - Seleccione la ficha Editor AEC.
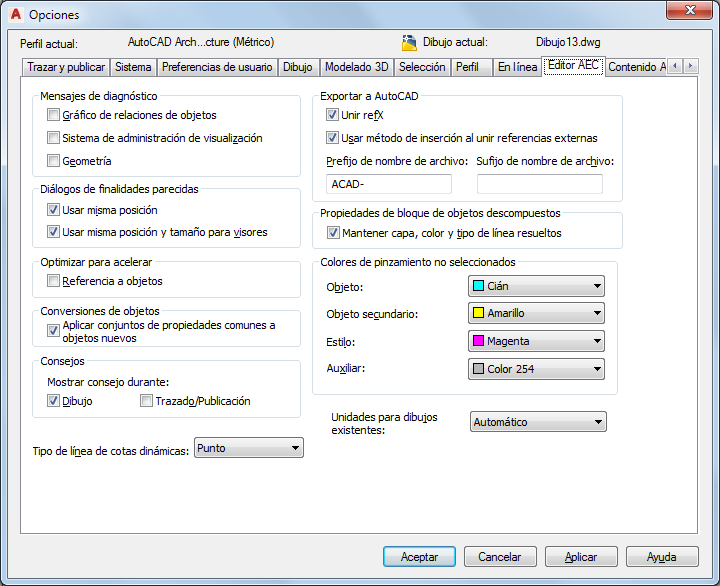
Especificación de las opciones predeterminadas del Editor AEC para el dibujo actual
- En Mensajes de diagnóstico, seleccione opciones para mostrar mensajes de diagnóstico en la línea de comando.
Si desea... Entonces… visualizar datos acerca de la relación entre los objetos del dibujo seleccione Gráfico de relaciones de objetos. visualizar errores del sistema de visualización seleccione Sistema de administración de visualización. visualizar datos específicos sobre la geometría de los objetos seleccione Geometría. Todos los mensajes de diagnóstico se desactivan de forma predeterminada.
- En Cuadros de diálogo de finalidades parecidas, seleccione las opciones sobre la posición predeterminada de los cuadros de diálogo y los visores:
Si desea... Entonces… utilizar una posición común en la pantalla para cuadros de diálogo similares seleccione Usar misma posición. Algunos cuadros de diálogo, como los que contienen propiedades de estilos, se muestran siempre en el centro de la pantalla, independientemente de este parámetro. utilizar una posición común para visores de finalidades parecidas seleccione Usar misma posición y tamaño para visores. Algunos visores no se controlan con este parámetro. - En Optimizar para acelerar, seleccione Referencia a objetos con el fin de limitar determinadas representaciones de visualización de forma que respondan solamente a las referencias a objetos Nodo e Insertar.
Este parámetro afecta a objetos de escalera, baranda, contorno de espacio, bloque multivista, bloque de máscara, sección y resultado de volumen de delimitación (sección de edificio).
- En Conversiones de objetos, elija Aplicar conjuntos de propiedades comunes a objetos nuevos si desea que se apliquen automáticamente conjuntos de propiedades comunes a los objetos nuevos cuando se apliquen las propiedades de herramientas.
Cuando se aplican las propiedades de una herramienta a un objeto en el dibujo, el resultado muchas veces puede ser un objeto nuevo. Por ejemplo, cuando se aplican las propiedades de herramienta de una puerta a una ventana existente, se crea un objeto de puerta en vez de la ventana existente. Con este parámetro activado, los conjuntos de propiedades que se asignaron a la ventana existente se conservarán y aplicarán automáticamente a la puerta nueva si las definiciones del conjunto de propiedades en cuestión se aplican a ambos tipos de objetos (en este caso, las puertas y ventanas están seleccionadas en la ficha Se aplica a del conjunto de propiedades).
- En Consejos, especifique si desea que los consejos se muestren durante las actividades que se indican. De modo predeterminado, la opción Dibujo está seleccionada y la opción Trazado/Publicación está deseleccionada.
- En Tipo de línea de cotas dinámicas, seleccione una línea continua o de puntos.
Las cotas identifican el valor actual de la cota que se está editando, como la longitud de un muro, la diferencia entre el valor actual y la nueva cota en función de la posición del pinzamiento y el valor total. Por ejemplo, al seleccionar y mover un pinzamiento de longitud en un muro, las cotas que se muestran son la longitud actual, la diferencia entre la longitud actual y la longitud basada en la posición donde se desplazó el pinzamiento, y la nueva longitud total del muro.
Las cotas dinámicas se mostrarán en el tipo de línea que seleccione.
- En Exportar a AutoCAD, seleccione Usar método de inserción al unir referencias externas si desea que todos los objetos de un dibujo de referencias externas referenciado en el archivo que se exporta se incorporen al dibujo principal.
Si selecciona esta opción, los nombres de los dibujos de referencias externas se descartan cuando se crea el dibujo exportado. Además, sus capas y estilos se incorporan al dibujo principal. Por ejemplo, todos los muros descompuestos, con independencia de su origen (principal o referencia externa) se encuentran en la misma capa.
Desactive Usar método de inserción al unir referencias externas si desea mantener las identidades de referencia externa, como los nombres de capa, al exportar un archivo a AutoCAD o a un archivo DXF. Por ejemplo, los bloques que definen muros en el dibujo principal están ubicados en Muro A del dibujo descompuesto. Los muros de un dibujo de referencias externas enlazado están ubicados en una capa cuyo nombre se crea a partir del nombre de dibujo y el nombre de capa, como por ejemplo Dibujo1$0$Muro-A.
- Escriba un prefijo o un sufijo para agregar al nombre de archivo del dibujo cuando el dibujo se exporte a un dibujo de AutoCAD o un archivo DXF.
- Para mantener la capa, el color y el tipo de línea de los objetos AEC al descomponerlos, seleccione Mantener capa, color y tipo de línea decididos en Propiedades de bloque de objetos examinados.
Al descomponer un objeto AEC, se crearán varios objetos primitivos agrupados en una definición de bloque. Si se selecciona esta opción, cualquier objeto cuyas propiedades de componente de capa, color y tipo de línea están establecidas en PorBloque adoptarán la capa, el color y el tipo de línea del objeto principal. Si esta opción se desactiva, al descomponer un objeto las propiedades en PorBloque permanecen como tales. Desactive esta opción si desea descomponer de nuevo la definición del bloque.
- En Colores de pinzamiento no seleccionados, elija los colores que desea utilizar para cada tipo de pinzamiento.
- Para especificar las unidades de medida de los dibujos de AutoCAD cuando se abren en el programa, seleccione Métrico o Imperial en Unidades para dibujos existentes.
Esta opción permite que el programa ignore el valor de la variable MEASUREMENT de AutoCAD para garantizar que el software respete las unidades correctas al abrir un dibujo de AutoCAD en el programa. Seleccione Automático si desea que los dibujos de AutoCAD utilicen las medidas actuales del software.
- Pulse Aceptar.