Si ha creado una biblioteca de proyecto en el Navegador de contenido, puede asociarla a un proyecto. Al abrir el Navegador de contenido desde el Navegador de proyectos, se muestra automáticamente la biblioteca asociada.
La biblioteca del proyecto puede usarse para arrastrar herramientas a dibujos del proyecto, o para colocar herramientas normalizadas en paletas de herramientas de proyecto.
- Seleccione

 Abrir
Abrir  Proyecto.
Proyecto. - Seleccione el proyecto al que desea asignar el grupo de paletas de herramientas y la biblioteca del Navegador de contenido, pulse con el botón derecho y seleccione Propiedades del proyecto.
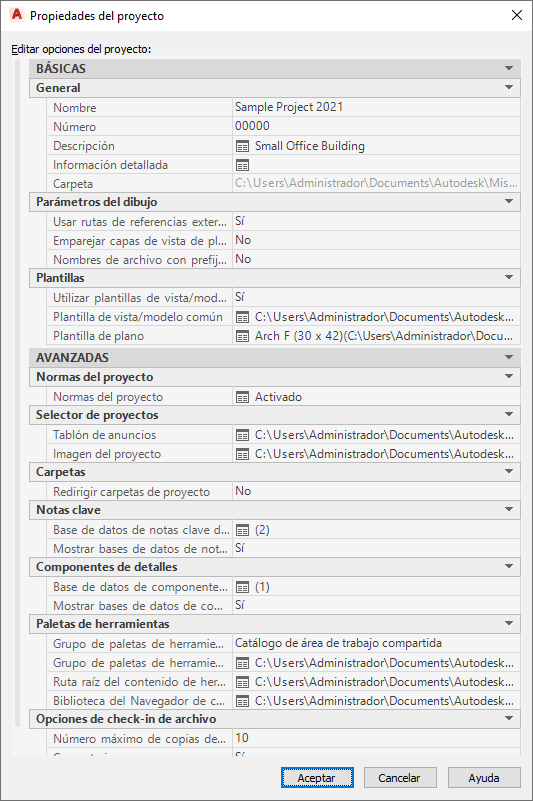
- En Grupo de paletas de herramientas, especifique la ubicación del grupo de paletas de herramientas del proyecto. Puede seleccionar una carpeta del equipo local o una ubicada en la red.
Si no define ninguna ubicación aquí, se selecciona el comportamiento siguiente, según el modo en que haya creado el proyecto:
Tipo de proyecto Ubicación del archivo de la paleta de herramientas Grupo de paletas de herramientas del proyecto Proyecto anterior de Autodesk Architectural Desktop 2005 Apunta a un nuevo archivo ATC vacío en \<ProjectName>\Standards\ WorkspaceToolPalettes\ <ProjectName>.atc Se crea, pero no se muestra. Nuevo proyecto no basado en plantilla Apunta a un nuevo archivo ATC vacío en \<NombreProyecto>\Standards\ WorkspaceToolPalettes\ <NombreProyecto>.atc. Se crea, pero no se muestra. Proyecto nuevo basado en la plantilla de proyecto por defecto de AutoCAD Architecture 2022 toolset Apunta al nuevo archivo ATC en \<NombreProyecto>\Standards\ WorkspaceToolPalettes\ <<NombreProyecto>>.atc. De forma predeterminada, ya se inserta una paleta de herramientas vacía en ATC.
Se crea y se muestra con la paleta de herramientas vacía predeterminada. Nuevo proyecto basado en una plantilla existente definida por el usuario Si el grupo de paletas de herramientas de la plantilla se encuentra dentro de la carpeta de la plantilla, se copiará con todas las paletas que contenga en la carpeta correspondiente del nuevo proyecto. La ubicación del archivo de paletas de herramientas del nuevo proyecto apuntará al grupo de paletas de herramientas copiado.
Si el grupo de paletas de herramientas de la plantilla del proyecto se encuentra fuera de la carpeta de la plantilla, la ubicación del archivo de paletas de herramientas del nuevo proyecto apuntará a la misma ubicación, y compartirá el grupo de paletas de herramientas con la plantilla.
Se muestra como grupo de paletas de herramientas copiado o al que se hace referencia. - En Grupo de paletas de herramientas del proyecto, seleccione Catálogo de área de trabajo compartida o Catálogo de área de trabajo por usuario.
Si selecciona Catálogo de área de trabajo compartida, la ruta seleccionada en Ubicación de archivo de paleta de herramientas se agrega al perfil de proyecto del usuario (AWS) y el catálogo de herramientas se utiliza desde la ubicación especificada. Si selecciona Catálogo de área de trabajo por usuario, se crea una carpeta en \\Documents and Settings\<Nombre de usuario>\ y se copian en ella las paletas de herramientas.
- En Ruta raíz del contenido de herramientas puede especificar una ruta raíz para las herramientas utilizadas en el grupo de paletas de herramientas del proyecto. Si las herramientas de paletas del proyecto se crean con la ruta raíz del contenido de herramientas especificada en la configuración del proyecto, dicha ruta se crea como variable (%AECPROJECT_DIR%). Si cambia la ruta raíz del contenido de herramientas en la configuración del proyecto y los dibujos de estilo con referencias se trasladan a la nueva ubicación, la ruta de las herramientas del proyecto cambia para reflejar las modificaciones. Nota: Cuando cambia la ruta de un proyecto y la ruta raíz del contenido se encuentra en la carpeta del proyecto, también cambia dicha ruta.
- En Biblioteca del Navegador de contenido, seleccione la biblioteca del Navegador de contenido (CBL) predeterminada que se mostrará cuando se abra el Navegador de contenido en el Navegador de proyectos.
- Pulse Aceptar.