Crear una fórmula que genere datos válidos puede ser complicado. Como se muestra en el siguiente ejemplo de uso, se puede simplificar el proceso utilizando la hoja de trabajo Definición de propiedad de fórmula para crear la fórmula con código VBScript. Después, se insertan los valores de muestra en el fórmula y se evalúa el resultado.
Ejemplo de fórmula completada
El objeto de espacio tiene un sólo valor numérico de altura que es adecuado para la mayoría de espacios de una planificación de habitación. Sin embargo, si desea controlar mejor la visualización de las alturas de espacios en estancias sin techos planos, puede crear una fórmula que genere una modificación de texto, como "Abovedado" para el techo de una catedral, o que devuelva la altura real. A continuación se muestra una hoja de trabajo finalizada para una fórmula de ese tipo.
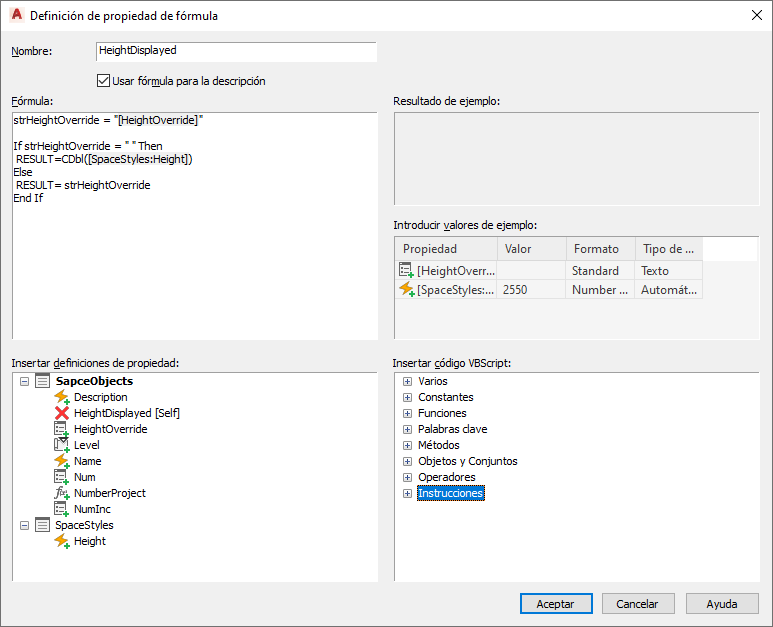
Proceso utilizado para completar el ejemplo
El siguiente proceso se ha efectuado principalmente con las definiciones de conjuntos de propiedades predeterminadas del Administrador de estilos.
Se ha agregado una nueva definición de conjunto de propiedades denominada SpaceStyles
- Estilos de espacio importados del dibujo de estilos de tabla de planificación.
En la ficha Definición de la definición del conjunto de propiedades SpaceObjects
- Se ha agregado una definición de propiedad de texto manual llamada HeightOverride.
- Se ha agregado una definición de propiedad de fórmula denominada HeightDisplayed.
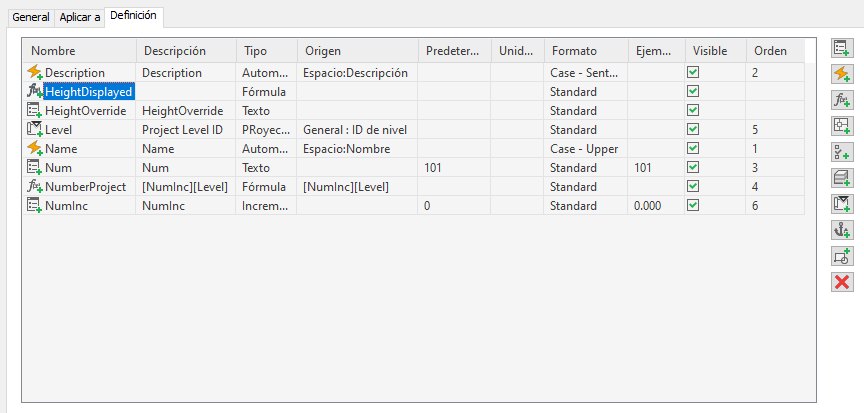
Se ha editado la definición de propiedad de la fórmula HeightDisplayed en la hoja de trabajo Definición de propiedad de fórmula.
- En la primera línea, en Fórmula, se ha introducido strHeightOverride = "".
Al modificar la fórmula, se puede ver un ejemplo del resultado. Por ejemplo, al escribir la fórmula "2+3", en el cuadro Resultado de ejemplo, aparece el número "5". De esta forma, se puede corregir una fórmula que no calcula según lo previsto.
- En SpaceObjects, con el cursor colocado entre las comillas dobles, se ha seleccionado HeightOverride.
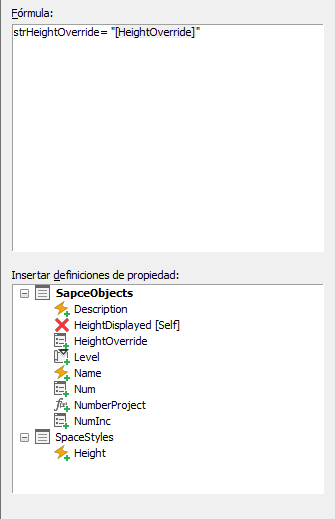
Cuando se inserta una definición de propiedad en una fórmula, su valor de ejemplo se toma de un objeto del dibujo activo que utilice la definición de conjunto de propiedades de la fórmula o de un objeto predeterminado.
- Con el cursor después de las comillas de cierre, pulse dos veces Intro para insertar dos líneas.
- En Instrucciones, debajo de Insertar código VBScript, se ha agregado If…Then...Else (Bloque).
Al colocar el puntero sobre un elemento, aparece un cuadro de información emergente en el que se muestra la fórmula cuando se inserta.
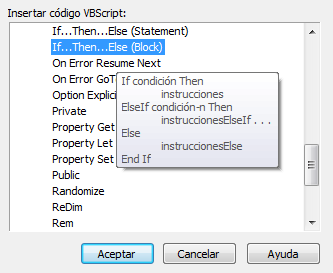
Después de agregar código VBScript a la fórmula, es posible que se inserte texto rojo o gris como ayuda para terminar de crearla. El rojo indica campos en los que debe agregarse código adicional. Para eliminar un campo rojo, selecciónelo e inserte texto, una definición de propiedad o más código VBScript.
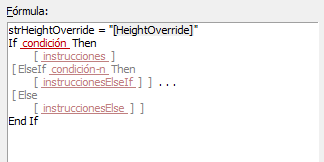
Los campos grises entre corchetes indican campos optativos. Si se escribe algo dentro de los corchetes grises o se elimina uno, se borrarán los corchetes y el código pasará a ser obligatorio.
Puede guardar una fórmula con campos rojos y grises para editarla más adelante, aunque aparecerá un cuadro de diálogo informativo porque la fórmula no se evaluará correctamente. Puede acceder a los temas de la Ayuda en pantalla sobre el código VBScript de la fórmula para obtener más información sobre cómo usarlo correctamente.
- Se ha seleccionado el campo rojo "condición" y se ha escrito strHeightOverride = "".
- Se ha seleccionado el campo rojo "instrucciones" y se ha escrito RESULT = CDbl( ).
- En SpaceStyles, con el cursor colocado entre los paréntesis, se ha seleccionado Height.
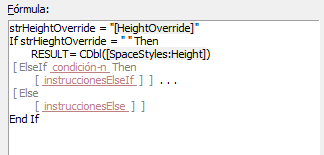
- Se ha eliminado la línea ElseIf y la siguiente.
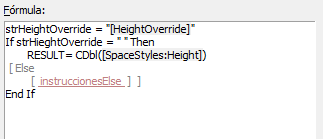
- Se ha seleccionado el campo rojo "instruccionesElse" y se ha escrito RESULT = strHeightOverride.
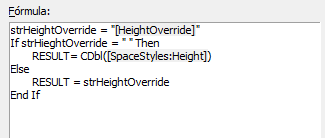
- Se ha especificado "Abovedado" como valor de muestra de HeightOverride.
Cuando se modifica un valor de muestra, se muestra un nuevo resultado de ejemplo.
- Se ha especificado 108 como valor de muestra de SpaceStyles:Height.
- Se ha seleccionado Lenght - Long para Formato.
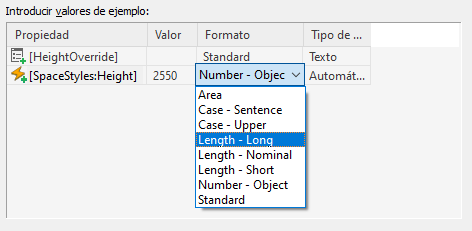
Se da formato a los valores de muestra y se insertan en la fórmula entre corchetes con el formato, en lugar de los nombres de definición de propiedad correspondientes. La fórmula de muestra completa se evalúa y el resultado figura en el cuadro Resultado de ejemplo.
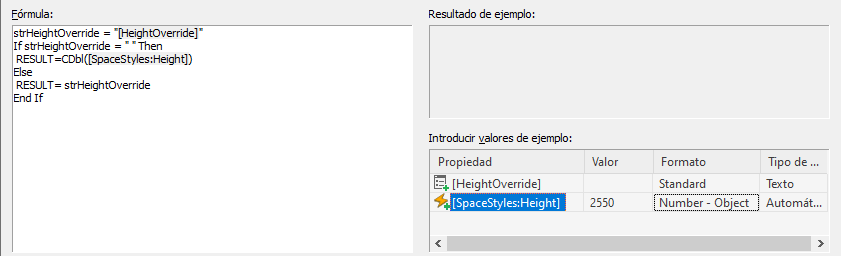
Como esta fórmula contiene la palabra RESULT, se evalúa como una función, no como una expresión, y el valor de la propiedad de la fórmula es el último asignado a RESULT. El resultado de la fórmula válida es Abovedado.