Utilice este procedimiento para editar marcos y montantes mediante la edición in situ con el pinzamiento Editar rejilla. Con la edición in situ, puede modificar huecos, columnas o rejillas anidadas de la unidad de muro cortina directa e interactivamente en el área de dibujo, y guardar luego los cambios en la unidad de muro cortina o en el estilo de unidad de muro cortina.
- Seleccione la unidad de muro cortina donde desee editar marcos o montantes con la edición in situ.
- Especifique el modo en el que se va a editar la unidad de muro cortina:
Si desea editar... Entonces… este ejemplar de la unidad de muro cortina Seleccione la 

 .
. el estilo de unidad de muro cortina Seleccione la 

 . Si esta opción no está disponible, las reglas de diseño del muro cortina ya están basadas en el estilo.
. Si esta opción no está disponible, las reglas de diseño del muro cortina ya están basadas en el estilo. - Pulse en el pinzamiento de editar rejilla.
- Escriba f (asignación de marco y montante) y pulse INTRO. Nota:
En este momento ha entrado en la sesión de edición in situ. Puede apreciarlo por el color atenuado de todos los objetos del dibujo y por los diferentes pinzamientos que están disponibles. Tenga en cuenta que, mientras está en la sesión de edición in situ, sólo tiene un acceso de edición limitado a los demás comandos del dibujo. Antes de trabajar en otros objetos, debe finalizar primero la sesión de edición in situ.
- Seleccione el hueco, la columna o rejilla anidada para modificar la asignación de marco y montante, y pulse INTRO.
Pulse CTRL para seleccionar varios huecos, columnas o rejillas anidadas.
Aparecerá la hoja de trabajo Modificar asignación de marco/montante.
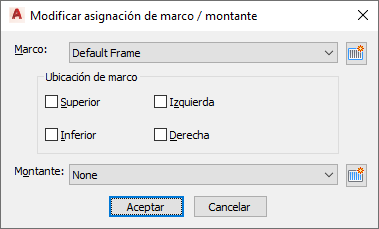
- Seleccione una definición de marco para la rejilla seleccionada:
Si desea... Entonces... modificar el marco de la rejilla seleccionada seleccione una definición de marco y pulse Aceptar. especificar la ubicación del marco en la rejilla seleccionada seleccione Superior, Inferior, Izquierda o Derecha en Ubicación de marco y elija Aceptar. crear y asignar una definición de marco nueva a la rejilla seleccionada pulse  .
. - Seleccione la definición de montante para la rejilla seleccionada:
Si desea... Entonces... modificar el montante de la rejilla seleccionada seleccione la definición del montante y pulse Aceptar. crear y asignar una definición de montante nueva a la rejilla seleccionada seleccione  y rellene la hoja de trabajo Reglas de diseño.
y rellene la hoja de trabajo Reglas de diseño. - Pulse Intro.