- Pulse dos veces en la puerta que desea modificar.
- En la paleta Propiedades, seleccione la ficha Visualización.
- Cambie las propiedades de visualización según necesite:
Propiedad de visualización Descripción Cómo se configura Componente de visualización Permite seleccionar componentes de objetos individuales para editar. Si no se selecciona ningún componente, el cambio se aplica a toda la puerta. Seleccione *NINGUNO* en la lista desplegable. Esto permite realizar un cambio en toda la puerta. Visualización controlada por Muestra el origen de visualización seleccionado. Opciones
- Este objeto: las propiedades de visualización se utilizan sólo para este objeto.
- Estilo de puerta: las propiedades de visualización se obtienen del estilo de puerta.
- Configuración predeterminada del dibujo: las propiedades de visualización se obtienen de los parámetros globales del dibujo.
Representación de visualización Muestra las representaciones de visualización que están activas en la vista de dibujo actual. Puede haber activas varias representaciones de visualización. Por ejemplo, en la vista en planta, están visibles las representaciones de visualización Plano y Plano de símbolos de umbral. Seleccione la representación de visualización en la que desee cambiar una propiedad de visualización desde el menú desplegable. Si la lista está atenuada, sólo tiene una representación de visualización asociada. Utilizar plano de corte de objeto de contención si está anclado (sólo vistas en planta) Especifica si una puerta seleccionada utilizará el plano de corte el muro o el conjunto de puerta y ventana al que está anclada. Seleccione Sí o No en el menú desplegable. Batiente recto (sólo vistas en planta) Especifica si se mostrará el batiente de una puerta seleccionada como línea recta en la representación de visualización actual. Ilustración
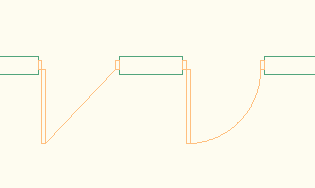
Batiente recto (izquierda) y curvado (derecha)
Seleccione Sí o No en el menú desplegable. Modificar ángulo de batiente (sólo vistas de alzado y en planta) Permite definir una modificación para el ángulo de batiente que se definió en las propiedades de puerta. En Modificar ángulo de batiente, seleccione Sí. A continuación, especifique un ángulo en Ángulo de batiente. Visualizar bloques personalizados Los bloques personalizados son bloques de AutoCAD que puede añadir a una representación de visualización específica de una puerta, como un pomo de puerta o un panel personalizado. En esta hoja de trabajo, puede añadir, editar, desactivar o eliminar bloques personalizados de la puerta. Seleccione la hoja de trabajo Visualizar bloques personalizados (  ) y añada bloques a la puerta en la representación de visualización seleccionada.
) y añada bloques a la puerta en la representación de visualización seleccionada. Cotas de umbral (sólo Plano de umbrales) Permite especificar la profundidad y extensión de la visualización de umbral. Seleccione la hoja de trabajo Cotas de umbral (  ) y añada valores para la profundidad y la extensión.
) y añada valores para la profundidad y la extensión. Símbolo de umbral (sólo Plano de símbolos de umbral) Permite definir un símbolo de umbral. Seleccione la hoja de trabajo Símbolo (  ) y elija en la lista uno de los símbolos disponibles (Calzadura, Con solo marco, Umbral o ninguno).
) y elija en la lista uno de los símbolos disponibles (Calzadura, Con solo marco, Umbral o ninguno). Montantes (vistas modelo y de alzado) Los montantes secundarios de puertas son miembros de marcos secundarios que utilizan varias luces en un vidrio de puerta. AutoCAD Architecture 2022 toolset proporciona un modo sencillo de crear montantes con diferentes patrones de diseño. Esta hoja de trabajo permite añadir, editar, desactivar o suprimir montantes de una puerta. Seleccione la hoja de trabajo Montantes (  ) y añada o elimine montantes.
) y añada o elimine montantes. Invertir dirección de batiente (sólo vistas de alzado) Seleccione la lista desplegable y elija Sí o No. Panel en una sola línea (sólo vista Plan High Detail) Permite mostrar el panel de puerta como una sola línea Ilustración
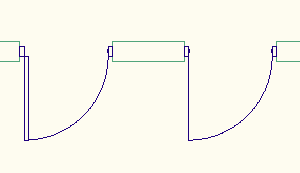
Panel en una sola línea de puerta (derecha)
Seleccione la lista desplegable y elija Sí o No. Visualización de marco (sólo Plan High Detail) Permite visualizar el marco de puerta con diferentes representaciones en Plan High Detail Ilustración
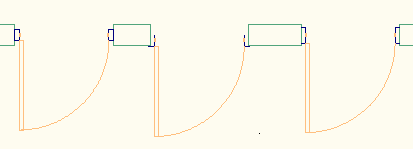
Seleccione la hoja de trabajo Visualización de marco y elija en ella la representación de marco que desee.